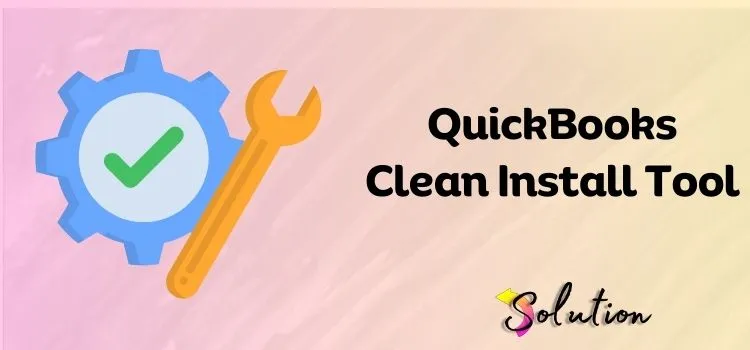
One of the most adaptable accounting programs, QuickBooks allows users to customize it to meet their specific needs. It is a popular accounting software that is utilized by many people around the world due to its dependable features such as various types of troubleshooting tools, including the File Doctor Tool, QuickBooks Clean Install Tool, and many others that automate the error-handling process.
In this guide, we will learn about a very essential troubleshooting tool known as the QuickBooks Clean Install Tool. Scrolling down will reveal the various aspects of this tool, including the kind of errors it may be used for, as well as how to download and install it to run the operation. So, without further ado, begin learning more about this incredible tool and how it may improve your QuickBooks experience.
Detailed Definition of the QuickBooks Clean Install Tool
A QuickBooks Desktop clean install includes the process of uninstalling and deleting all software-related files before reinstalling them on the device. A QuickBooks Desktop clean install allows you to replace potentially corrupted QuickBooks system files. This tool performs a simple reinstall, meaning you will use a fresh install file for the QuickBooks Desktop software instead of the previous one. Furthermore, depending on your setup, you may prefer to use the Custom or Network install rather than the Express install.
It is suggested that you do not lose any accounting data in your company files while performing a clean install; instead, use the QuickBooks File Doctor and execute a regular reinstall before attempting a clean install as a last resort. Make sure to back up all of your data before removing. Only carry out a clean install of QuickBooks Desktop if the problems with the company files, templates, or display remain unresolved.
List of Errors that Can Be Fixed by Clean Install Tool
The QuickBooks Clean Install Tool helps to resolve a variety of installation and operating issues by fully deleting and reinstalling QuickBooks. For your convenience and comprehension, we have compiled a list of errors that can be resolved by using the clean install program QB. Take a look and discover more:
| Errors | Common Causes |
| Installation error | Unable to complete install or update the QuickBooks. |
| Company file & Program issues | Missing or damaged QuickBooks program files. |
| QuickBooks error code 1904, 1722 and QuickBooks status code 11118. | Microsoft .NET Framework or license and registration issues. |
| Printer & PDF problems | Missing or damaged QuickBooks PDF converter files. |
| Software conflicts | Facing compatibility issues |
The list does not end here; there are more errors, such as QuickBooks error 1328, error code 1723 QB Desktop, QuickBooks error code 1311, QB error 1618, and many more. So, we hope you now realize the value of the Clean Installation Tool in QB. So, without wasting time, let’s get started on installing the tool and easily troubleshooting the problem.
Important Points to Consider Before Using the Clean Install Tool
There are a few considerations to take before using the QuickBooks clean install tool. These procedures are necessary to avoid any glitches throughout the troubleshooting process. Please do not avoid this section, as it holds importance in your experience with the QB clean install tool:
- Backup your corporate files: Because company files include critical information, losing them is not an option. Be careful to create a backup file and keep it somewhere secure.
- Keep your product and license numbers: These are required to access the software. Make sure you write everything down; it helps to avoid mistakes along the way; a single erroneous word raises the likelihood of experiencing further problems. Furthermore, insert the flash drive to make a backup of large files.
- Cross-check the application permission: Ensure that you have access to the QuickBooks Desktop download file, installation CD, and license numbers.
How to Install and Use the Clean Install Tool in QuickBooks
For successfully running the re-installation process of QuickBooks desktop. We have created four essential steps. Do read out these steps and follow the same to avoid any glitches in between the process.
Step 1: Uninstalling QuickBooks Desktop
The first and foremost step is to uninstall the QuickBooks software. Please check the comprehensive instructions below and follow them.
- To begin, press the Win + R keys simultaneously to open the Run window.
- In the Run Windows window, type Control Panel and press Enter.
- From the list, select the Programs and Features option.
- Click the Uninstall a Program tab to view the list of installed programs.
- Access the QuickBooks Desktop and select the Uninstall option.
- To complete the uninstallation process, follow the on-screen directions.
Step 2: Run the QuickBooks Install Tool for Windows
Now, after following the above-mentioned steps, you will have to rename the installation folders, which can be easily done with the help of the QuickBooks clean install tool. Take a look at the steps mentioned below:
- First, visit Intuit’s official website and download the QuickBooks Tool Hub.
- Change the file location where the download is saved.
- Double-click the Downloaded file to start the installation process.
- Once you have completed the preceding steps, install the program by following the on-screen instructions.
- To complete the installation, select the I Accept option.
- After successfully installing, launch the QuickBooks Tool Hub from the desktop.
- Click the Installation Issues tab and select the Clean Install Tool option.
- Then, navigate to the previously installed QuickBooks Desktop version.
- To move forward, click on the Continue tab.
- Wait a few moments, and you will see the message “Please Install your Copy of QuickBooks to the Default Location“.
- From the message, select the OK tab to complete the transaction.
Note: If you encounter any issues accessing your QuickBooks application while renaming the directories. You might attempt the following alternative to complete the process successfully.
- Start the procedure by launching the Windows Taskbar.
- Now, select the Task Manager option.
- Choose Processes from the list of tabs in the Task Manager.
- Go to the Column Headers and click on the Image Name.
- Then, run the executables QBDBMgern.exe, qbw32.exe, and QBCFmonitorservice.exe.
- When the warning message appears on your screen, click the End tab.
- Complete the process by selecting the Yes tab.
Step 3: Reinstall QB on Your Device
The next step requires reinstalling the QuickBooks desktop application on the device. Before proceeding, take note of your product and licensing credentials. Now you can move ahead with the steps.
- First, insert the QuickBooks Desktop CD and follow the on-screen instructions.
- • Now, wait for your device to install the software.
- If it asks for a Product and License number, write down the credentials exactly as they appear on your system.
- Once you’ve entered the above information, click the Next tab.
- To complete the process, select the Install option.
Note: After you’ve completed the instructions above, try to visit your QuickBooks program to check the status of the problem. If you are still unable to access it properly, restarting your device and then attempting to access it may help remove the issues.
Step 4: Manual Process for Running QuickBooks Clean Install
If the above-mentioned approach fails to launch the tool, it is possible that you are using QuickBooks Desktop 2020 or are having another issue. We recommend manually uninstalling and reinstalling QuickBooks Desktop in such cases. Take a look at the following simple guidelines:
- Visit the Control Panel on your Windows device.
- Select the Uninstall a Program option.
- Choose QuickBooks Desktop from the list, then click the Remove tab.
- Reinstallation is the final step in the procedure.
Note: Make sure there are no hidden files or directories, particularly those related to QuickBooks. If there is one, it is recommended that you alter the name of the existing folder to “OLD” to prevent QB from accessing the contents during the reinstallation process.
End of walkthrough!
The QuickBooks Clean Install Tool not only fixes installation errors, but it also refreshes software files to ensure peak performance. This tool’s secret advantage is its capacity to remove deep-rooted faults that a simple reinstall may not fix. To increase its efficiency, make sure your PC satisfies QuickBooks’ requirements, back up your company files, and temporarily disable antivirus software during reinstallation. If you found this guide useful, check out our other blogs for more advanced information on accounting tools and features that make financial management easier. Stay informed and make the most of QuickBooks to ensure smooth business operations!


