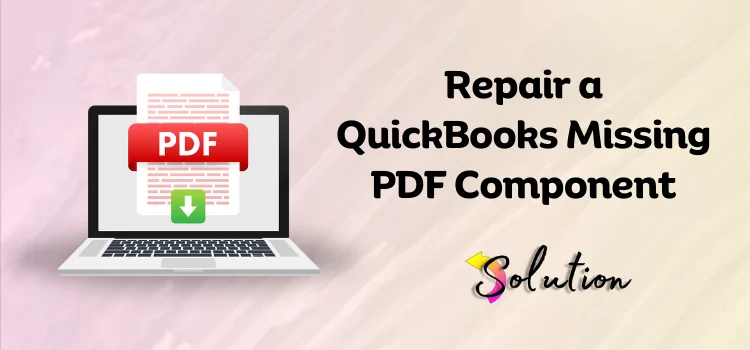
If you’re seeing QuickBooks missing PDF component errors, don’t worry – we’re here to help! Fixing this issue can be tricky, especially if you’re not too computer-friendly. In this guide, we will decode this error and provide you with detailed information about the issue. Not just that, we will also discuss the major causes that instigate this error in your software as well as instruct you on the best possible techniques recommended by a QB expert so that you can easily eliminate this problem.
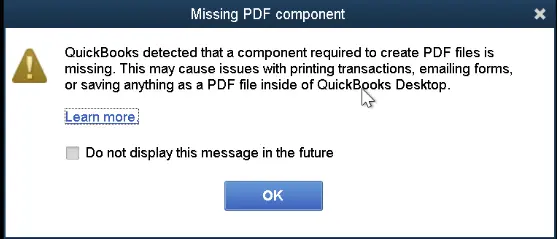
If QuickBooks displays an error message indicating the missing component for PDF printing, it’s crucial to promptly resolve this issue to avoid any additional software issues. Don’t worry, just keep reading below for step-by-step instructions on how to resolve this printing issue. So that you can get back to using your software smoothly.
What Does the Term Mean – QuickBooks Missing PDF Component?
The term QuickBooks missing pdf component indicates that your software is missing some essential component that is required to generate PDFs. In most cases, these missing components are in XPS Document Writer. It is basically a virtual printer designed to create XPS files, which are later converted into PDFs. Most of the time, users are stuck with this error while they attempt to print the PDFs or while converting their files into PDFs. The best way to troubleshoot this issue is to find the root, which is quite an impossible task. Don’t worry, below we have compiled a few points that are commonly found as reasons that push this error into the QB software.
The Potential Causes of the QuickBooks PDF Component Missing Error
Outlined below are the few common causes that trigger the QuickBooks PDF component missing error. This section is very important as it helps you make your procedure for fixing the issue easy and effective. To assist you in understanding the root cause behind the issue, we have compiled a list. Take a moment to review it and expand your knowledge with our helpful information:
- In case there is a damaged or corrupted Adobe Reader.
- When an older version of QuickBooks is being utilized.
- In the window settings, the Microsoft XPS document writer is switched off, which also leads to a missing pdf component QuickBooks error in the software.
- The outdated version of the Adobe Reader Program.
Other PDF Component Missing Errors in QuickBooks Encountered by The Users
As a QuickBooks user, it is important to be aware of various printing issues that may arise. By familiarizing yourself with different errors, you can better protect your software in the future. Below are some common printing and PDF issues that can be resolved using similar troubleshooting techniques. Take a look:
- The software is unable to save as a PDF file.
- When installing a PDF converter, you might encounter errors 1722 or 1801.
- Unrecoverable error.
- It was not able to print to the printer.
- Facing an issue connecting to your chosen printer, XPS port, or Microsoft XPS Document Writer.
- The print driver host for 32-bit applications is not working properly.
Instructions to Troubleshoot a QB Missing PDF Component Error
Now the main section of this blog comes, where we will describe the specific techniques needed to address the missing pdf component QuickBooks error. Whether you are familiar with technology or not, these straightforward methods are designed to assist you in resolving the issue with ease. By carefully following the steps outlined below, you can enhance your understanding and successfully troubleshoot the problem.
Method 1: Deactivate the Microsoft XPS Document Writer
In this very first method, we will guide you through the process of repairing the missing PDF component in QuickBooks. By activating the Microsoft XPS document writer in the Windows settings, you can easily identify and resolve the issue. Simply follow a few simple steps to begin the procedure.
- First, you have to launch the Run Window by pressing the Windows + R keys.
- Now, in the text box, type appwiz.cpl.
- Hit the Enter tab, move your cursor to the left side, and click on the Feature and Program window.
- Then, select Turn Windows Features on or off.
- At last, tick the check box that is right next to the Microsoft XPS Document Writer. This will allow the XPS document writer.
Method 2: Update the QuickBooks Application
Using an older version of software means you are inviting a number of errors into your software. By installing the pending updates, you can not only enhance the functionality of your software but also ensure smoother performance. Updating your software may help resolve issues such as the QuickBooks missing pdf component Windows 11 error. It is crucial to follow the proper installation procedure to prevent any negative impact on the software’s performance. For step-by-step instructions on how to install updates, please refer to the steps below:
- Start the process by going to the webpage for QuickBooks Download and Update.
- Now, move your cursor to the Select Product drop-down list and choose the version you are using.
- In the Select Version drop-down list, choose the QuickBooks version.
- Click on the Search tab.
- Select the Get the Latest Updates option.
- To download the file, you have to choose the Save option.
- Then, double-click on the installation tab.
- Agreed to the terms and conditions.
- Lastly, restart the application and try to print the PDFs to check the status of the QuickBooks missing PDF component.
Method 3: Update and Fix the Impaired Adobe/Acrobat Reader
If you are still experiencing printing issues in QuickBooks after updating the software, then try to update the Adobe Reader/Acrobat by following the two simple steps mentioned below. This method may help resolve the problem and allow you to print successfully from QuickBooks.
Step 1: Check for updates
- Start by hitting the QB icon and clicking on the Start tab.
- Now, in a search box, type Adobe.
- From the particular list of applications, press the Adobe Reader option.
- Then, from the specific Help tab, select the Check for Updates option.
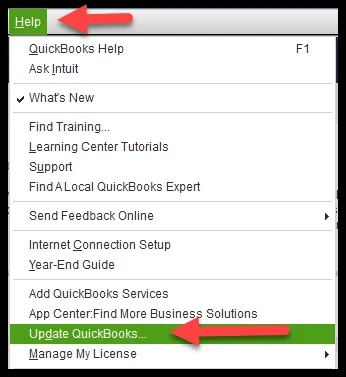
- Start the installation process by following the instructions displayed on your screen.
Step 2: Repair the Adobe Acrobat Reader
- First, close down the QuickBooks application.
- Now, press the Windows + R keys together to open the Run window.
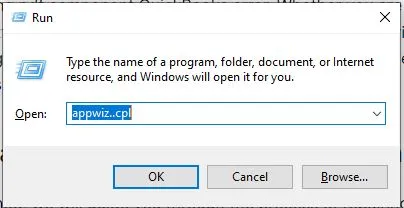
- In the Type box, write appwiz.cpl and hit the Enter tab.
- Furthermore, press Adobe Reader and click on the Uninstall/Change option.
- Then, hit the Next tab and click on Install.
- End the process by clicking on the Finish option.
Method 4: Change the PDF Viewer to the Default Program
Another reason for encountering a missing PDF component QuickBooks error occurs when you don’t have a program set up as your default PDF viewer. This will interrupt the functionality of the software, and the user will be unable to print or convert the PDFs. Below are the steps you can follow to repair this issue:
- Click on the Start menu and hit the Settings icon.
- Now, choose the Default Apps.
- Click on the Apps option and scroll down until you find.pdf.
- Then, choose the default program.
- Here, you have to pick the QB to locate the PDF viewer or another PDF viewer from the list, in case you have one installed on your computer.
- Finally, select Switch Anyway and attempt to print the PDF in order to determine the status of the error.
Also Can Read – QuickBooks V/s Sage: Full Comparison 2024
Method 5: Run the QuickBooks Print & PDF Repair Tool
The PDF repair tool for Microsoft print to PDF is specially designed to reinstall the Microsoft print to PDF printer without any glitch. This will allow the user to analyze and fix the problem automatically. Follow the procedure as instructed below to start the process of troubleshooting QuickBooks missing pdf component windows 11.
- Visit the official website of QuickBooks and install the QuickBooks Tool Hub.

- Double-click the icon to launch the tool hub after the installation is complete.
- Then, launch the QuickBooks PDF & Printed Repair tool.
- Choose the Program Problem option.
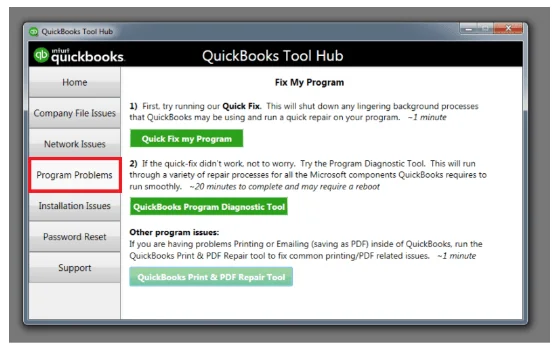
- Go to the PDF and Print repair tool in QB. (A few minutes are required to complete this process.).
- Lastly, try to save or print the particular PDF.
Conclusion!
This article compiles the simplest and most effective methods for assisting users in resolving the printing issue known as the QuickBooks missing pdf component. We hope that our guided route quickly resolves your issue. In case you still continue to encounter difficulties, then you can contact the Onelane Solution professional team. For more helpful content, please refer to our additional blogs. And familiarize yourself with the latest market trends and best practices to ensure that your software operates efficiently.


