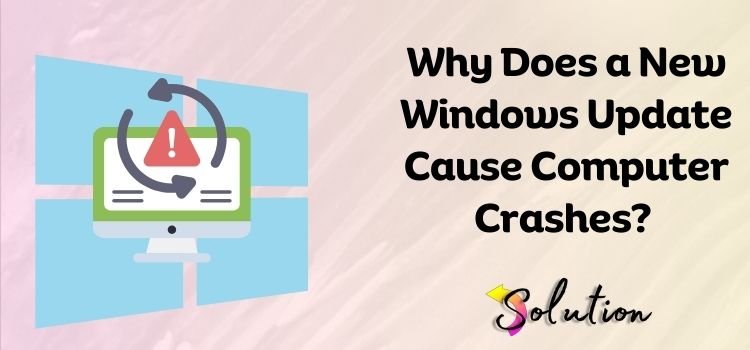
Updating your Windows operating system can bring many benefits, such as improved performance and new features that make financial tasks easier. However, there are situations when the process of updating Windows can be frustrating or discouraging. If your computer is crashing constantly after installing new windows, you may be wondering why this is happening. In this guide, we will provide you with all the answers you need to understand and fix this issue.
In this blog post, we will discuss how to troubleshoot and fix the issue of computer crashes that occur after installing a new Windows update. Let’s work together to ensure your PC runs smoothly and effectively. Let us assist you in diagnosing and fixing the issue that is causing your system to crash during updates. Our step-by-step instructions are designed to be user-friendly, no matter your level of technical expertise. Follow along to learn how to restore your computer’s stability and optimize its performance with Windows updates.
How to Fix Computer Crash Issue when New Windows Update Installed?
Crashing the PC after installing new Windows is a regular problem. If you are experiencing the same issue, don’t panic; there are a number of methods that can assist us in overcoming this Windows update difficulty. Whether you are technologically savvy or not, there are several sorts of troubleshooters accessible. The following are a few simple approaches; please read them first, select your chosen troubleshooter, and then implement it to achieve the best results.
Method 1: Restart the computer and check the updates again
One of the most common problems that people overlook is forgetting to restart their computer, since it may get full of storage after a long day of use, necessitating a refreshing mode in order to operate smoothly and handle the complex features of new updates. This is one of the simplest ways to resolve the issue. Let’s see whether this works in your scenario.
- If a new Windows update causes your system to become stuck, you must restart it.
- After restraining your system, navigate to the Settings section.
- Click on the Update & Security option.
- Then, hit the Windows Update tab.
- Move your cursor to the right panel and click on the Check for Update option.
- Start the updating process again, once it is done, check if it is resolved or not.
Method 2: Disable the driver signature enforcement
Windows 10 or 11’s driver signature enforcement features increase system security performance. When the PC turns on, it activates by default, enabling any drivers without a digital signature. Because of its high level of system security, Windows updates can occasionally compromise these signatures, resulting in computer crashes. If restarting the system does not work for you, you can try disabling driver signature enforcement using the techniques given below:
- First, open your system in WinRe (Windows Recovery Environment).
- Now, navigate to the Troubleshoot menu and select Advanced options.
- Select the Command Prompt and enter bcdedit / Set nointegritychecks on.
- Hit the Enter tab and replace ON with the OFF button.
- Finally, perform the same command to activate the functionality again.
Method 3: Run the SFC and DISM
When system files are broken, damaged, or missing, Windows updates continue to fail even if you restart the device or stop driver signature enforcement. To resolve this, promptly execute the System File Checker (SFC) and Deployment Image Servicing and Management (DIMS) commands. This method assists in scrutinizing system files for errors and restoring them to their original settings upon identifying a problem. Follow the steps outlined below to proceed with the method:
- First, press the Windows + R keys together to open the Run Command.
- Here is the search bar that will show on your screen.
- In the box, type DISM /Online /Cleanup-Image/RestoreHealth.
- Click on the Ok option and check the status of the issue.
Method 4: Run Windows in safe mode
The best remedy for a stalled Windows update is to restart your device in safe mode. This procedure will guarantee that your system is unaffected by the process. After enabling this function, you can resolve any system issues and then complete the upgrade. The information below will assist you in navigating the procedure.
- First, click on the Start menu and hit the Power button.
- Now, click the Restart button and press the Shift key to enter its advanced settings.
- This command will open the Reboot option.
- To proceed, refer to the Troubleshooting section.
- Clicking on the Advanced option helps you get access to various options.
- Then, select the Startup Settings option and click on the Safe Mode.
- Lastly, restart the window to save the changes in the system.
Method 5: Remove the fast startup
The quick startup allows the computer to boot up faster than usual; the action places the system in a hibernation state rather than a full shutdown. This keeps the kernels from refreshing and allows the OS to operate for hours without a break. If you are unfamiliar with the procedure, don’t worry; we are here to walk you through it in the simplest and most effective way possible. Simply read the action below and follow it:
- To begin the process, open your system and press Windows + R keys together to open the Run Window.
- In the search box, type powercfg.cpl and hit the OK tab.
- Now, navigate to the Control Panel, and from here, select the Power option.
- Click on “Choose what the power buttons do.”.
- Then, select “Change settings that are currently unavailable.”
- Uncheck the Turn on fast startup option.
- At last, hit the Save option and check the status of the crashing issue.
Read This Post Also:– How to Get Help in Windows 10
Method 6: You can rollback Windows update
If the Windows update keeps crashing your PC, you may roll back the update to remove the latest changes. To refresh your PC by uninstalling the troublesome updates, it will restore to its former state. Here are the steps to follow:
- Open your computer and press the Windows + R keys together.
- Here, in the Run Windows search box, enter “appwiz.cpl and hit the OK tab.
- Click on the Programs and Features tab.
- Move your cursor to the left panel and select the View Installed Updates option.
- On your PC, click the most recent update and then the Uninstall tab.
- In case you are not able to access the desktop, uninstall the updates while using WinRe.
- Now, navigate to the Troubleshoot option and click on the Advanced option.
- Choose the Uninstall Updates option.
- Selecting Uninstall latest quality update or Uninstall latest feature update depends upon the problem that interrupts the functionality of the system.
Method 7: Adjust the Windows Update components
The Windows update component allows users to download and install the most recent updates, which improve the device’s operation and capabilities. These components ensure the correction of errors, alignment of drives with software programs, and enhancement of security fixes. If they have a problem, you must fix it as soon as possible by taking the appropriate action.
- Firstly, you have to Run the CMD with Administrator rights.
- Before resetting the components, stop some Windows Update Services: net stop bits, net stop cryptsvc, and net stop wuauserv.
- Now, command, del %ALLUSERSPROFILE%\Application Data\Microsoft\Network\Downloader\qmgr*.dat”.
- The above command assists in deleting the existing update components.
- Then, get the default Windows update components by entering C:\Windows\SoftwareDistributionSoftwareDistribution.old.
- Lastly, reset the update services, and you are done with the process.
Also Look:- What is the Windows Blue Screen of Death (BSOD)
End Note!
In conclusion, fixing computer crash issues after a Windows upgrade needs comprehensive direction. By following the troubleshooting techniques instructed in this tutorial, users can frequently address these issues and restore system stability. One important advice to remember before installing any new Windows update is to build a system restore point. This simple but useful safeguard allows users to restore their system to a prior, stable state if the upgrade produces unexpected issues. By taking this preemptive action, customers may dramatically decrease the possibility of extended downtime and data loss, resulting in a more seamless updating experience. Remember that remaining aware of potential update concerns and performing frequent backups are equally necessary for a trouble-free computing experience.


