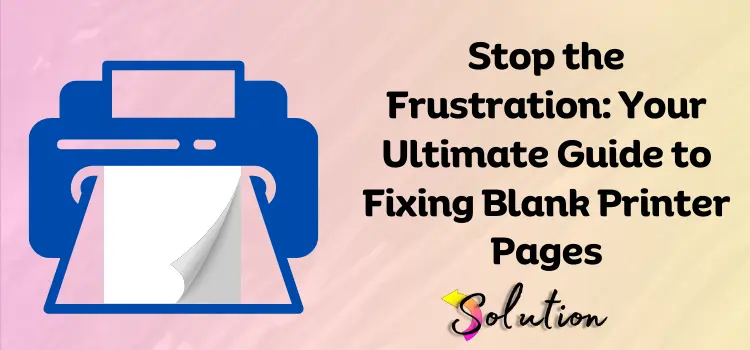
Whether used in the home or the office, printers can occasionally malfunction in surprising ways. You can troubleshoot the printer yourself before calling tech support or buying a new one with a few simple steps. It usually just takes a few minutes to remedy most blank-page issues, such as checking the levels of ink or toner, altering the settings, or cleaning the print heads.
This tutorial will show you four easy ways to fix your printer so it can print again. Prepared to fix the problem? We’ll thoroughly discuss each solution, enabling you to resolve the blank-page printing issue and resume printing in no time!
Common Causes Behind A Printer Printing Blank Pages
Understanding the common causes behind the error is crucial to dealing with the issue. This will enable you to pinpoint the precise causes of the error and potentially aid in more effective troubleshooting.
Without further delay, let’s delve into the reasons behind your printer’s blank page printing.
- Page blanks could be an indication of low ink or toner levels in the cartridge. Before anything else, make sure you have enough ink or toner.
- Print Head Clogs: When print heads get dry or clogged, they hinder the transfer of ink to the paper, resulting in blank prints.
- Sometimes, the printer’s settings accidentally print blank pages or skip pages.
- The printer is malfunctioning due to incompatible or damaged ink or toner cartridges. This might lead to the printer not working properly and producing blank pages.
- Issues with Drivers: If the drivers for your printer are outdated or corrupted, you may not be able to print properly.
- On rare occasions, blank prints may be the result of a software glitch in the printing app or program.
- Printer issues, such as incorrect printing or blank pages, can occur when the paper size and type settings are not compatible.
- Weak or disrupted connections prevent the completion of print jobs. This is particularly true with wireless printers.
- Contaminated Air: If dust settles on print heads or rollers, it can impede the printing process, leading to prints that are either blank or just partially printed.
If you think any of the above causes are leading to your printer printing blank pages, then you should immediately follow the necessary steps to get rid of the issue.
Easy Solutions to Fix Printer Printing Blank Pages Issue
Once your printer starts generating blank pages, it’s often easy to get it back on track. Most of these ideas typically require simple troubleshooting. If you follow the steps in the correct sequence, you can easily identify the source of the problem and restore normal printing. If you’re sick of dealing with this annoying problem, try the solutions mentioned below.
Solution 1. Check Ink or Toner Levels
One of the most common causes of printers turning out blank pages is when the ink or toner cartridges are low or empty. When the ink or toner runs out, no amount of setting adjustments will allow the printer to print. To avoid blank-page problems and uninterrupted printing, check the ink or toner levels regularly and replace low cartridges.
- Your printer’s screen or computer can be used to access the software utility.
- To see the current levels, go to “Settings” or “Maintenance,” and then grab the “Ink Levels” or “Toner Levels” option.
- From the “Devices and Printers” menu in Windows, locate your printer, right-click on it, and then choose “Properties.” From there, you can see the ink level.
- When you run low on ink, replace it with a cartridge that is brand- and series-compatible with your printer.
- Carefully remove the old cartridge from the printer by opening it and replacing it in accordance with the manufacturer’s instructions.
- After removing any protective tapes or seals, make sure the cartridge is firmly in place.
- To make sure the new cartridges work, turn off the printer and print a test page or alignment page.
- To avoid any interruptions in printing in the future, check the ink or toner levels occasionally.
Solution 2. Clean the Print Head
Print heads can become clogged with dried or collected ink over time, making it impossible for it to transfer to paper. Cleaning the print heads can restore normal printing functions and eliminate blank pages. You can remove deposits and obstructions from printer heads manually or use the automatic cleaning feature.
- Choose “Clean Print Heads” from your printer’s settings menu, which is usually located in the “Maintenance” or “Tools” section.
- For printers that come with software, launch the program, go to the maintenance menu, and select “Clean Print Heads.”
- Initiate the cleaning process by following any prompts; the printer may run for a few minutes to flush out obstructions.
- After the cleaning cycle is complete, print a test page to confirm the improved print quality.
- You might have to repeat the cleaning step a few times if the printing problems remain.
- If the blockage persists, you may need to remove the print head from your printer and clean it by hand using a moist, lint-free cloth.
- If the printhead is detachable, carefully replace it and wait for it to dry fully before reinserting it.
- Once you’ve finished cleaning, run a test print to make sure everything is working again.
Solution 3. Adjust Printer Settings
Incorrect printer settings can inadvertently produce blank pages due to misalignment between your document and the printer’s page selection, layout, or paper size settings. Make sure the printer reads and prints the document appropriately by reviewing and modifying these settings. Often, a quick inspection and adjustment of settings can easily fix blank-page issues.
- Just open your document in your preferred word processor, navigate to “File,” and finally, click “Print” to view the print options.
- If you have multiple printers, select the right one from the list.
- Verify the configuration of all pages, not just selected ones, for printing by reviewing the “Page Range” option.
- Under “Layout,” make sure the options match your document by selecting two-sided printing if necessary, for example.
- Before you insert paper into the printer, double-check the “Paper Size” to make sure it matches. If it doesn’t, blank pages will result.
- If your document is in color but you’re printing it in black and white, be sure to select the appropriate color setting.
- To test if the problem has been fixed, try printing again after saving or applying these settings to this print job.
To resolve persistent problems, verify the printer’s global print settings in the device’s control panel.
Solution 4. Update or Reinstall Printer Drivers
Printing issues involving blank pages might occur if the printer drivers are outdated or faulty. You can fix any communication issues between your computer and printer by updating or reinstalling the drivers. You may increase your device’s performance and avoid a lot of printing problems by updating your drivers regularly from the manufacturer.
- To locate the most recent drivers, locate your printer model on the manufacturer’s website.
- You can avoid compatibility problems by searching for drivers that are compatible with your operating system version.
- Save the most recent driver to your PC.
- Just right-click your printer in your computer’s “Device Manager” and select “Update Driver.”
- Click “Browse my computer for drivers” and then find the driver file you downloaded.
- After you’ve followed the installation steps, restart your computer to finish installing the update.
- Just right-click the printer in “Device Manager” and choose “Uninstall.” That should remove the previous driver.
- To be sure the update fixed the problem, print a page after installing the new driver.
Read Also:- Resolving Common HP Printer Issues on Windows PCs
Conclusion
Problems with printers, particularly those causing blank pages to print, are annoying but typically simple to resolve with a little bit of troubleshooting. To avoid calling in the pros, try troubleshooting the most typical reasons for printer problems first. These can include running out of ink or toner, blocked print heads, improper settings, or out-of-date drivers. If you maintain your printer regularly, you can avoid many common printing issues, and each of these methods will help make sure it’s working properly. You may get back to printing crucial documents quickly after following these steps to fix your printer’s blank-page troubles.
If these fixes don’t work, there may be a more serious hardware issue that requires technical assistance or a trip to a repair shop. Still, you should be able to get your printer up and running smoothly again after applying these basic modifications. Give these steps a go, and printing will be a breeze!


