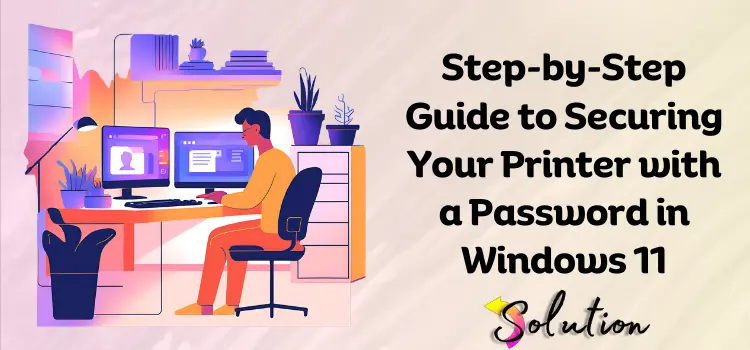
In order to increase security and prevent unauthorized access to sensitive information, it is vital to set a password for your printer in Windows 11. Only authorized users should be able to print, scan, or manage your device to enhance security. This applies whether you are using a printer at work or at home. Protect sensitive data from unauthorized access and other forms of misuse by enforcing a password policy.
Printer administrative settings, network sharing controls, and user account limits are all part of Windows 11’s suite of tools for managing printer security. Password protection may also be accessible via the printer’s software interface or control panel; however, this varies by model.
This blog will demonstrate how to set up a password for your printer in Windows 11 to ensure its safety and proper operation. Learn all you need to know to secure your printer and network, from adjusting settings in the Control Panel and Printer Management to gaining access to sophisticated security options. Continue reading to find out how to safeguard your printing environment with easy password security.
What is the Need to Set Password for Printer in Windows 11?
To safeguard critical documents from unauthorized access, printing, or modification, it is imperative that you set a password for your printer. Your printer and network will be safer, and sensitive information will be better protected. Setting a password is important for several reasons.
- Stop unauthorized users from printing sensitive documents by using security measures.
- Increase Network Safety—Prevent Unauthorized Access to Printers by Securing Your Network.
- Avoid Abuse: Make sure that unauthorized people don’t abuse the system by printing too much or misusing it.
- Keep Important Printer Settings Under Control—Make sure that no one other than authorized staff can change these settings.
- Restrict Access from Remote Locations—Manage who can access networked printers from afar.
- Minimize the likelihood of security breaches in office environments by reducing IT vulnerabilities.
- To keep your workflow efficient, prevent unauthorized interruptions.
- It guarantees adherence to security processes and standards in the workplace, thereby enhancing compliance with security policies.
Points to Remember Before Setting Printer Password in Windows 11
To ensure a seamless password creation process for your printer in Windows 11, there are several crucial factors to take into account. Understanding your network environment and familiarizing yourself with your printer’s settings is crucial, as different printers offer unique security features.
You should be aware of the potential consequences for device sharing and accessibility while using password security. Make sure your printer model is compatible with Windows 11’s security settings as well. Keeping the following in mind is crucial:
- Check the printer’s documentation or user manual to see whether it has password protection options.
- Needs for User Access. Make sure to assign appropriate permissions to the users who will need to utilize the printer.
- Consider whether the printer is a part of a private or public network; in the latter case, password protection might restrict access.
- Security: Only authorized individuals should have administrative access to the printer’s configuration.
- Details for the backup login. You may need to reset the printer if you forget the password, so make sure to keep a secure record of it.
- Software and firmware updates. To ensure compatibility with security settings, check that the printer’s firmware is up-to-date.
- Password protection should not interfere with normal office procedures or processes, as this could have a negative impact on productivity.
- Learn your way around the printer’s administration software; it’s where you’ll find the options to tweak the printer’s sophisticated security settings.
Detailed Steps to Set Password for Printer in Windows 11
In Windows 11, you may secure your printer by setting a password. This restricts device access to authorized users. The features and model of the printer determine the best way to secure it with a password. Nevertheless, administrative settings allow you to limit access, define user rights, and restrict network sharing. Here are the steps to protect your printer using the built-in features in Windows 11:
- Find the Control Panel in the Start Menu.
- Locate the Devices and Printers section in the Hardware and Sound menu.
- To access the printer’s settings, right-click on it and choose Prompt Settings.
- Look over the permissions and users list under the Security tab.
- To modify the permissions of specific individuals or groups, click the Edit button.
- Make sure you have set the required permissions, including Print and Manage Printers.
- Select Advanced Sharing Settings from the Network and Sharing Center in the Control Panel.
- Make sure that only authorized users can access shared printers by enabling password-protected sharing under All Networks.
- Launch the printer’s official application or go online to use its web interface, whichever is available.
- To set a password for the printer, go to the printer’s settings (either Security or Administrator).
- Press Apply and OK to save your changes and lock your printer once you’ve made adjustments.
Read Also:- Fix “Printer in Error State” Windows 10
The Ending Note
One easy way to make your Windows 11 device and network more secure is to set a password for it. To keep critical information safe, stop illegal use, and keep control of your printer’s settings, make sure that only authorized people can access it. Whether at home or in the office, using a password protects sensitive information, keeps it safe from abuse, and keeps things running smoothly.
Customizing the printer’s security settings to fit your needs is a breeze when you follow these instructions. To prevent such problems, make sure your printer’s firmware is up-to-date, grant rights carefully, and keep a secure backup of your password. You may rest easy knowing that Windows 11’s printing environment is well protected after you implement these steps.


