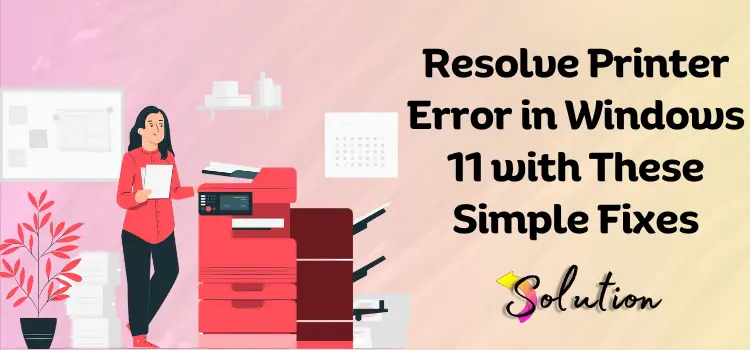
Printing problems are widespread in Windows 11, delaying important operations and causing irritation. These errors can occur for a variety of reasons, including obsolete system software, network connectivity issues, or inappropriate printer configurations. While these are some of the most common causes, there are a few more variables that might keep a printer from running smoothly.
The “Error Printing” message is one of the most common problems that users encounter, yet it provides little information on how to address the problem. This lack of transparency can make troubleshooting challenging and time-consuming. However, resolving printer-related issues does not always require technical knowledge. In many circumstances, simple troubleshooting steps, such as restarting the printer, confirming adequate connections, or installing drivers, can successfully restore functioning.
We have created a comprehensive troubleshooting guide to help you address these issues efficiently. This blog provides step-by-step solutions, starting with basic fixes and proceeding to more complicated troubleshooting techniques. Whether the problem is caused by a hardware failure, software conflicts, or network issues, this guide will provide straightforward methods to help you remove the error and restore smooth printing capabilities to your Windows 11 device.
List of Common Causes of Error Printing Messages in Windows 11
Understanding the common causes can help you troubleshoot your printer. Read the pointers below to understand why the problem exists and how to quickly address it.
1. The printer is not set as the default
If you have many printers installed on your system, Windows 11 may not automatically select the appropriate one. If the wrong printer is specified as the default, print tasks may be sent to an offline or non-functional printer, resulting in delays or failures.
2. Outdated or corrupted printer drivers
Printer drivers serve as an intermediary between Windows and the printer hardware. If they are out of date, missing, or corrupted, your printer may not work correctly. Updating your drivers ensures compatibility and smooth operation.
3. Printer spooler service issues
The Print Spooler manages print tasks in Windows. If the service becomes stalled, crashes, or has faulty data, it may prohibit fresh papers from being printed. Restarting the spooler or clearing the print queue usually solves the problem.
4. Connection issues (USB, network, or wireless)
Improper USB connections, inconsistent network connectivity, or misconfigured wifi settings can all cause printing troubles. Ensure that your printer is correctly connected and recognized by Windows to avoid printing difficulties.
5. Pending Windows or printer firmware updates
Windows upgrades may include changes that compromise printer compatibility. Additionally, printer makers provide firmware updates to improve functionality. If either Windows or your printer firmware is out of date, you may experience communication issues or printing failures.
Fix the Error Printing Message in Windows 11: Effective Methods
If you see an error printing warning on Windows 11, don’t panic. Simply follow the procedures outlined below to easily address the problem. We’ve gathered complete troubleshooting techniques that will rapidly resolve the problem:
Method 1: Restart the Printer and Computer
Restarting the printer and computer may appear to be basic tasks, but they can be extremely successful in resolving issues. Below is a compilation procedure of both processes; please check it out and proceed as instructed:
Steps to Restart the Printer
- Begin by locating the Power button on your printer.
- Press and hold the Power button for a few seconds until the printer shuts off.
- If the printer is unresponsive, disconnect the power cable from the wall outlet or power strip.
- Once you have shut off the printer, you must wait at least 30 seconds to 1 minute.
- This will allow the printer’s internal components to completely reset.
- If you accidentally unplugged the power cable, reconnect it to the wall socket or power strip.
- Simply press the Power button again to restart the printer.
- Now, wait until the printer completes its initialization. (Be patient as this process takes a few moments.).
Note: You can also print a test sheet to confirm that the printer is functioning properly. If the printer is connected to a computer, please ensure it is properly detected.
Step to Restart Windows 11
- First, preserve your progress by closing all open files and applications.
- Now, click on the Start Menu in the bottom-left corner of the screen.
- Hit the Power icon in the bottom right corner of the Start Menu.
- Click on the Restart option.
- Wait a second, and your computer will shut down and restart itself automatically.
Method 2: Verify and Update Printer Drivers
If you get an “Error Printer” notice in Windows 11, it could be a result of outdated or faulty printer drivers. Below are step-by-step instructions for verifying and updating your printer drivers to resolve the problem.
Step 1: Check the Printer Connection
Before updating drivers, ensure that the printer is connected properly. We have covered both the technique of USB printers and wireless printers.
For USB printers:
- Make that the USB cord is securely linked to both the printer and your system.
- Try replacing the USB port to see if the problem is with the port itself.
For wireless printers:
- Ensure that the printer is linked to the same Wi-Fi network as your computer.
- Restart both the printer and the wireless router.
Step 2: Check the Printer Driver Status
- To check the printer driver status, press Win + X.
- Then, click on the Device Manager and scroll down to the expanded Print queues.
- Search for your printer in the list and look for warning signs.
- If you see a yellow triangle next to the printer, it means there is an issue with the driver.
- If you don’t mention the printer, the system might not recognize it and necessitate a reinstall.
Step 3: Update the Printer Drivers
- To launch Settings, press the Windows key + I.
- On the left side, click the Windows Update icon.
- Then choose the Advanced options.
- Scroll down and select the Optional Updates.
- Check for available printer driver updates and install them.
- Restart your computer after the update.
Step 4: Run the Printer Troubleshooter
- First, open Settings by pressing the Win + I keys together.
- Navigate to the System option and select the Troubleshoot tab.
- Choose Other troubleshooters from the dropdown list.
- Find Printer to click on the Run, and then follow the on-screen instructions.
- Windows will attempt to detect and resolve any issues automatically.
Step 5: Restart Print Spooler Service
- The Print Spooler service lets you manage print jobs. Restarting it may resolve the issue.
- Start the process by pressing the Win + R keys and typing services.msc into the search box.
- Press the Enter key and then scroll down to find Print Spooler.
- Right-click it and choose Restart.
- Close the window and try to print again.
Read Also:- Fix “Printer in Error State” Windows 10
Method 3: Use the Printer Troubleshooting Tool
If you are still experiencing printing errors in Windows 11 after running the troubleshooters listed above, you can utilize the Printer Troubleshooter to resolve the issue. This built-in utility assists in finding and resolving common hardware and device faults. Simply follow these steps to launch the troubleshooter on your Windows PC.
- Right-click the Start menu and select the Settings tab.
- Click on the System option and then choose the Troubleshoot option.
- Select the Other Troubleshooters tab.
- To launch the printing troubleshooting tool, click the Printer troubleshooter icon.
- Select the Next tab and follow the on-screen instructions to discover and resolve any issues.
Note: After successfully finishing the troubleshooter and resolving any issues it identifies, restart your computer and check to see whether the error printing issue is resolved.
End note!
To avoid the “Error Printing” message in Windows 11, maintain your printer and system periodically. Please ensure your printer drivers are up to date, maintain a stable connection, and clear the print queue as necessary. Using high-quality paper and ink can also help to prevent hardware troubles. If the problems persist, checking for Windows updates and establishing compatibility with your printer model will assist. However, if you continue to have problems or meet a new issue, obtaining help from experienced professionals can give a quick and effective solution, assuring a smooth printing experience with no unexpected interruptions.


