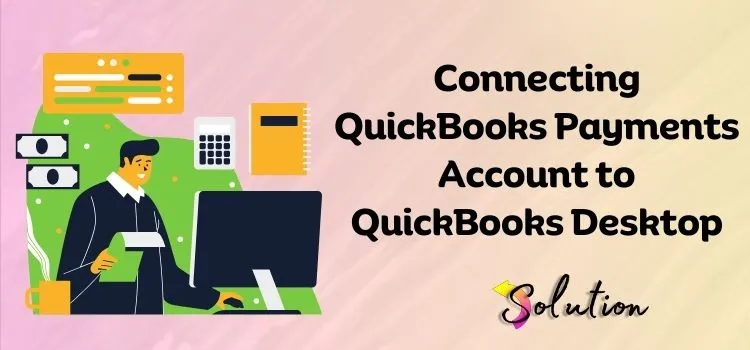
Connecting the QuickBooks payments account to QuickBooks Desktop is intended for organizations looking to streamline payment processing and financial management. This tool allows users to process payments more quickly and securely, keep track of payments automatically, improve consumer convenience, and make more informed business decisions. Integrating QuickBooks payments with QuickBooks Desktop allows you to save time, enhance cash flow, and reduce errors, ultimately making your business operations more effective.
If you want to receive all of these benefits, follow this guide. We’ve gathered extensive instructions to help you effortlessly integrate your QuickBooks payments account into QuickBooks Desktop. Pro tip: Do not skip any sections because each one is important. Let’s begin without wasting any time.
Tips for Connecting a QuickBooks Payments Account to QuickBooks Desktop
Before integrating your QuickBooks payments with QuickBooks Desktop, keep these important considerations in mind. These instructions aid in smooth processing and ensure a glitch-free procedure.
- Make sure your QuickBooks Desktop version is compatible with QuickBooks Payments.
- Another thing to consider is that you have an active QuickBooks Payment account.
- To synchronize payments, you need a reliable internet connection.
- Make sure to allow Admin access so that you have full control over making changes.
- Check the transaction limitations in your QB payments account to avoid delays.
How Do I Connect QuickBooks Payments to QuickBooks Desktop?
After following the most important suggestion described above, you are ready to proceed with linking the QuickBooks Payments account to QuickBooks Desktop. The following are expert advice steps; please first grasp the technique and then follow it to avoid any glitches in the process.
Note: To avoid connection issues, use the same Inuit login credentials for QuickBooks Desktop and QuickBooks Payments. Additionally, confirm that you have an active QuickBooks Payments account. If you don’t already have one, sign up at Intuit QuickBooks Payments.
- Start the procedure by launching QuickBooks Desktop.
- Sign in as an Administrator to make changes easily.
- Select the Edit tab and then the Preferences option.
- Then, select Payments from the left panel.
- Choose Company Preferences and then Set Up Payments.
- Simply sign in with your Intuit Payments account credentials.
- To integrate your QuickBooks Payments account, simply follow the on-screen instructions.
- QuickBooks Desktop will certify that you have successfully connected.
- To validate it, go to the Customers section and select Credit Card Processing Activities.
- Check to see if you can process payments, and then proceed to set up payment choices.
- By doing so, return to the Edit menu and select the Preferences option.
- Here, choose the Payments and look under the Company Preferences section.
- Under this, select Automatically Record Payment (if applicable).
- Hit the Set up e-invoicing option to accept online payments.
- Click the OK tab to save your changes.
- To test a transaction, create a sample Sales Receipt or Invoice.
- Next, select Receive Payments and enter a credit card or ACH payment.
- At last, process the money to confirm everything works properly.
Connect QuickBooks Payments via the Merchant Service Center
If you’re experiencing problems integrating your account using QuickBooks Desktop settings, you can do so through the Merchant Service Center. Use this alternative method only if the above-mentioned procedure fails.
- Begin by opening your online browser and going to the Merchant Service Center.
- Now, sign in with your Intuit Payments credentials.
- Once logged in, find the QuickBooks Desktop Sync option.
- To approve and link your QuickBooks Desktop edition, simply follow the on-screen instructions.
- You may need to download and install the QuickBooks Web Connector to allow synchronizing.
- Open QuickBooks Desktop and select the Edit tab.
- Then choose the Preferences and click the Payments option.
- Go to Company Preferences and select Connect to QuickBooks Payments.
- Next, sign in using the same Merchant Service Center credentials.
- Complete the setup by following the instructions and then selecting the Customers option.
- Choose Credit Card Processing Activities and confirm that you can process a sample transaction.
Connect Payments Account with QuickBooks Desktop for Mac
Integrating your QuickBooks Payments account with QuickBooks Desktop for Mac simplifies your financial activities by enabling simple payment processing within the app. This connection enables businesses to take credit card, debit card, and ACH transfers directly, resulting in speedier payments and more accurate bookkeeping. Linking your accounts allows you to improve cash flow management, decrease human data entry, and simplify reconciliation.
- First, launch QuickBooks Desktop for Mac and sign in as an administrator.
- Ensure that QuickBooks is up to date with the latest edition.
- Click QuickBooks in the main menu and then click Preferences.
- Choose Payments and then click Set Up QuickBooks Payments.
- Then, sign in with your Intuit Payments credentials.
- To link your accounts, follow the instructions on screen.
- Once you’ve connected, navigate to the Preferences section.
- Navigate to the Payments tab and pick your default payment methods.
- Enable automatic payment recording if necessary.
- To confirm, click Save & Close, and then create a sample sales receipt or invoice.
- Next, select Receive Payments and complete a test payment.
- Check that the payment was correctly recorded in QuickBooks.
- Log into your QuickBooks Payments account online.
- Confirm that the transactions appear accurately.
- Lastly, check that money is deposited into your associated bank account.
End note!
We hope that by following these simple steps, you have successfully connected your QuickBooks Payments account to QuickBooks Desktop, allowing for smooth and quick payment processing. This integration streamlines transactions while also improving cash flow management and record-keeping. Visit our website’s other informative blogs to learn more about QuickBooks features, troubleshooting, and best practices. To improve account management, reconcile transactions on a regular basis, monitor deposits, and keep QuickBooks up to date. In addition, allow automated payment recording and create customizable reports to follow financial trends. Expert advice and ideas can help you stay informed and maximize your QuickBooks experience!


