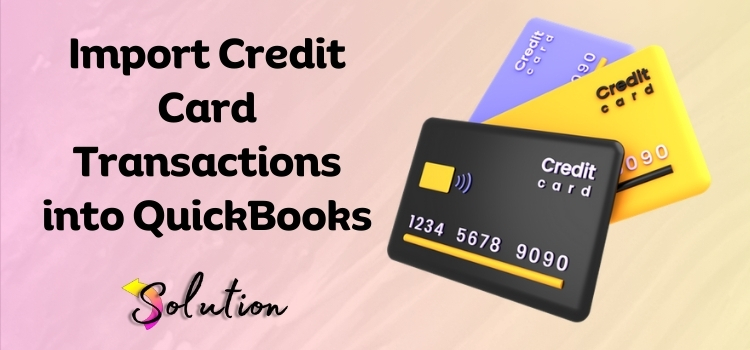
Importing credit card transactions into QuickBooks can help you save time and effort, which is essential for properly managing business costs and maintaining financial clarity. It’s easy to import transactions into QuickBooks, which not only saves time and effort but also ensures the accuracy and up-to-dateness of your financial records.
Imagine being able to view your company’s spending in real time without the burden of sorting through receipts and worrying about missing entries. Automating this process can significantly enhance workflow, reduce errors, and enable small business owners, freelancers, and accountants to manage their cash flow effectively.
Whether you’re using QuickBooks Online or QuickBooks Desktop, this post will show you the basic steps to import credit card transactions into QuickBooks. We will go over all the steps you need to do to simplify your accounting, including connecting your credit card and submitting transactions by hand.
This blog will provide you with comprehensive knowledge on record keeping, spending categorization, and maintaining accurate financial accounts. Are you prepared to save time and effort by streamlining your accounting? Come with me as I walk you through the steps of bringing your credit card transactions into QuickBooks!
Prerequisites to Follow Before Importing Credit Card Transactions
Verify that all of your settings are right before you start importing your credit card transactions. To avoid mistakes and ensure a smooth import, make sure your QuickBooks account is ready and that your payment card information is correct. Below is a list of the most important things to do before beginning:
- Before you begin accepting transactions, double-check that QuickBooks Online or QuickBooks Desktop is set up correctly.
- To connect your credit card to QuickBooks, you must first ensure that you have access to your account online and the proper login credentials.
- Before importing transactions automatically into QuickBooks, you should find out if your credit card company accepts direct bank feeds.
- If your bank doesn’t allow direct feeds, you can still obtain your transactions by using a format that is compatible with QuickBooks, such as CSV, QBO, or OFX.
- Check all of your transactions for errors or duplication before you import them.
- To protect your data in the event of an import mistake, you should regularly create a backup of your QuickBooks company file.
- To avoid missing or duplicating transactions, make sure you pick the correct date range when manually downloading them.
- Make sure transactions are imported into QuickBooks accurately by assigning them to the appropriate categories.
- Before you go any further, double-check that QuickBooks has correctly included your credit card account in its chart of accounts.
- When importing direct transactions from your bank account, it is essential to have a reliable online connection.
Importing credit card transactions into QuickBooks has never been easier than by following these steps.
Also you can read:- How to Print, Edit, or Export Chart of Accounts in QuickBooks
Step-by-Step Guide to Import Credit Card Transactions
A simple way to ensure that your financial records are correct and current is to import your credit card transactions into QuickBooks. If you follow the correct instructions, whether you’re connecting your bank for automatic imports or uploading transactions manually, the process will go smoothly.
Here, you’ll find detailed instructions for both the online and desktop versions of QuickBooks. You will have mastered the art of efficient transaction import, categorization, and reconciliation at the end of the course.
Method A: Automatically Importing Credit Card Transactions Via Bank Feeds
Here are the steps that you can follow to automatically import credit card transactions into QuickBooks through bank feeds:
- Access your QuickBooks account, either online or on your desktop.
- For QuickBooks Desktop, go to Banking, and for QuickBooks Online, click on Transactions.
- In case you haven’t linked your credit card yet, choose Connect Account or Add Account.
- Locate and choose your credit card company.
- To authorize the connection, enter your bank login information and follow the on-screen instructions.
- To import transactions from a specific period into QuickBooks, first choose the credit card account you wish to link with the software.
- To have the transactions automatically fetched, click Connect.
- Go to Banking > For Review in QuickBooks Online or Bank Feeds Center in QuickBooks Desktop after the transactions have been imported.
- Please apply the correct spending category (such as Office Supplies, Travel, or Utilities) to each transaction by clicking on it.
- Please include any relevant details, such as the names of the vendors or transaction notes, if they are absent.
- If QuickBooks finds an existing transaction, click Match; otherwise, click Add to add a new one.
- To reconcile your accounts in QuickBooks Online or QuickBooks Desktop, go to Settings > Reconcile.
- Find the credit card account whose transactions you wish to import.
- From your most recent credit card statement, find the ending balance and the statement date.
- Find and reconcile any inconsistencies between your QuickBooks transactions and your statement.
- When everything is in its proper place, click Finish Now.
Method B. Manually importing credit card transactions using a file
You can still upload transactions using a compatible file format if your bank doesn’t enable direct connectivity to QuickBooks.
- The online banking interface for your credit card requires you to log in.
- Find the section where you can view or download your transactions.
- You can import transactions from a certain date range if you choose that range.
- Formats such as CSV, QBO, OFX, and QFX are compatible with QuickBooks.
- Save the file to your computer after downloading it.
- To upload transactions, launch QuickBooks Online and navigate to the Transactions menu, then Banking.
- To import web connect files into QuickBooks Desktop, navigate to File > Utilities > Import.
- After you’ve downloaded a file, open it by clicking the Browse button.
- In QuickBooks, find the credit card account that matches the purchases.
- Once QuickBooks has finished uploading the transactions, click Next.
- In QuickBooks Online, navigate to the banking section under For Review. In QuickBooks Desktop, go to the Bank Feeds Center.
- Before classifying any transactions, make sure they are accurate.
- To add a new entry or match an existing one, click the corresponding button in QuickBooks.
- Verify the imported purchases against your credit card bill.
- Be sure to remove any duplicate transactions before finishing.
- You should always make a backup before using QuickBooks Desktop just in case.
- Maintaining error-free financial reports is possible through regular reconciliation.
Your financial records will always be up-to-date if you follow these procedures to import and manage your credit card transactions in QuickBooks efficiently.
Also Read:- Comprehensive Guide on General Ledger in QuickBooks Online & Desktop
Conclusion
In this detailed guide, we have covered the step-by-step instructions that you can follow to import credit card transactions in QuickBooks. We hope that by following the steps, you will be able to easily import credit card transactions into QuickBooks and enjoy accurate and updated financial records.
Remember that consistency, accuracy, and proper organization are the key factors when it comes to managing your credit card transactions in QuickBooks. By following this guide, you can ensure your financial records are accurate and updated and may allow you to make informed decisions for your businesses.


