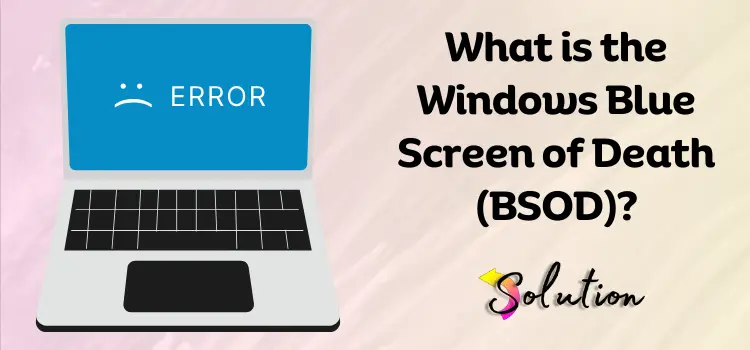
The Windows Blue Screen of Death, also referred to as a fatal error, halt error screen, blue screen error, or bugcheck, is a critical error screen commonly displayed by Microsoft Windows operating systems. The blue screen of death (BSOD) is a blue error message that shows when the Windows operating system crashes. This error means that Microsoft Windows has encountered many problems that it cannot resolve on its own.
The term “blue screen of death” describes the display of the user’s system screen when a Blue Screen of Death (BSOD) occurs. The user’s screen will become blue with white letters, indicating that the system has encountered an issue. Once your system has been caught by this particular fault, it is generally unusable or dead from a functional standpoint. Read this blog attentively to learn about the Windows blue screen of death (BSOD) error and how to resolve it.
Definition of the Windows Blue Screen of Death (BSOD)
The Windows blue screen of death error message appears when the Windows operating system fails due to a catastrophic problem. Even though the BSOD signifies that Windows has reached a critical state and cannot function properly, it is frequently caused by small issues that may be readily resolved if you follow the tactics outlined in this tutorial.
A problem with the Windows drivers or hardware triggers the blue screen of death error, indicating a complete system failure at the Windows kernel level. It is important to note that this is not an application crash; even if the browser fails, Windows will continue to operate normally. If the program causes a blue screen, it is quite unusual because it typically runs at a higher level in the OS. Understanding its emergence point is crucial for resolving this issue at its root cause. Please read the following pointers and determine the reason for your window.
What are the Causes of Windows Blue Screen of Death (BSOD)?
A variety of hardware and software issues can contribute to the Windows blue screen of death. The following are a few prevalent reasons for the occurrence of this particular condition: Please take a look at this and identify the source of the problem.
- Incompatible driver updates are one of the most common causes of BSOD.
- If there is a hardware issue, such as a hard drive requiring formatting or overheating due to overclocking your CPU.
- Corrupted files and communication problems between the hardware are another common problem with Windows Blue Screen of Death (BSOD).
- Encountering CRITICAL_PROCESS_DIED, which indicates that your important essential system operation has stopped working. You may have accidentally terminated a critical process in Task Manager.
- The system process might have pointed to a memory address that doesn’t exist. Either the driver or system process is causing the issue, or the RAM has sustained damage.
- On your screen, you will see VIDEO_TDR_TIMEOUT_DETECTED, which indicates a GPU processing error. It might occur because you have pushed your display adapter to its limit, or it might be a symptom of broken drivers.
5 Effective Methods to Fix the Windows Blue Screen of Death Error
The Windows Blue Screen of Death (BSOD) is a critical error that can considerably disrupt computer usage. This infamous error is the result of a severe issue that compels the operating system to abruptly close down. It is essential to comprehend the causes and implement suitable solutions in order to preserve system stability and prevent data loss.
Method 1: Deactivate your Computer
The first step we recommend for resolving the Windows blue screen of death error is to power down your system. Press and hold the power button until the computer’s power is turned off. This is entirely permissible, as the primary objective of a thorough shutdown is to enable the computer to retain transient data. If the system has already crashed, it may be too late to do so. The only viable option is to compel a shutdown and enable the system to rest before resuming operations without an error message.
Method 2: Restart the System in a Safe Mode
If restarting your system does not resolve the issue, and you continue to receive an error message, you may attempt to restore your system in a secure mode with a networking connection. The safe mode is a stripped-down version of the standard Windows operating system that permits only essential processes that are exceedingly unlikely to cause another BSOD. This creates the required space to fix the problem. The procedure will commence with the following steps:
- To reboot in Safe Mode, turn on your PC.
- Now, when you reach the Windows sign-in screen, hit and hold the Shift key.
- From the Power icon, select Restart.
- Once your PC is rebooted again, you will be presented with the Choose on option screen.
- Click on the Troubleshoot tab, and then go to the Advanced option.
- Next, start Settings.
- Restart the system; upon restart, you will get a list of options.
- In which case, hit the tap on F5, which starts your PC in Safe Mode with Networking.
Method 3: Delete the Recent Change you have Made
The next most critical phase in troubleshooting a blue screen of death is to contemplate the actions you took immediately prior to the device’s malfunction. Have you recently installed a new program, installed new hardware, uninstalled a Windows update, or updated a driver? If you do so, it is conceivable that you will encounter this issue as a result of the modifications. Delete or undo the modifications you have made, and retest the system for the halt error. The included solutions depend on the modifications you have made.
- First, you have to go to the settings and undo the recent registry and driver changes.
- Then restart your computer to update the driver.
- Rolling back to the device driver to the particular version prior to your driver update.
- Cross-check the space on your hard drive, which must be enough for the Windows installation. BSODs and other serious problems, such as data corruption, might occur if there is not enough space on your primary partition.
- On your keyboard, hit the Windows logo key.
- Then, go to the Settings search bar and type Add or remove programs.
- Scroll down to find the program that you want to remove.
- Click on the application name, and then select Uninstall.
Method 4: Run the Malware Scan
The malware scan is an additional troubleshooting procedure. A virus or another type of malware may cause file corruption, leading to the blue screen of death error on your Windows system. If a virus is present, it is necessary to employ an antivirus solution to eliminate the infection. To scan for the virus, follow these steps:
- First, open Windows Security and navigate to Virus and Threat Protection.
- Select either Quick Scan or Full Scan.
- Now, navigate to the Virus and Threat Protection tab in Windows Security.
- Hit the Check for Updates option.
- If you have installed third-party antivirus software, run it and use a reputable program for the additional scan.
- Then, press Ctrl+Shift+Esc.
- Check the running processes for anything unusual.
- Moreover, you can try to run web-based scanners for trusted security companies.
- Ensure that there are no unforeseen pop-ups, file modifications, or issues with performance.
- To scan Windows Security, right-click on the item and select the Scan Windows Security option.
- Lastly, ensure that Windows Security’s real-time protection is on.
Method 5: Check your RAM
Sometimes, the computer’s RAM may degrade over time, resulting in performance issues such as the “black screen of death” error. To identify this issue, you can conduct routine tests with your Windows Memory Diagnostic. This assists in verifying that your RAM is functioning properly. The Windows Memory Diagnostic is unable to perform remedies; however, it can assist in identifying issues and prevent future attempts to reference damaged memory. Implement the following procedures:
- Click on the Windows logo to open the system.
- Go to the System Settings search bar and type Windows Memory Diagnostic.
- Now, hit Result and wait until you get the Windows Memory Diagnostic pop-up screen.
- Restart now and check for problems.
- The tool might take about 10 minutes to run the tests and check for any memory problems.
- If you find the error, you might want to reboot your PC and run an Extended Test.
- When the restart process is underway, immediately press and hold the F1 key, which leads to the Advanced Option screen.
- Then, go to the Test Mix option.
- Move your cursor to the Extended Test Key tab, and then press the F10 key to select.
- The test might take 30 minutes to complete.
- Once the procedure is complete, you may check the errors by going to the Event Viewer and filtering the event levels to include Error and Warning to see if there is any unresolved error log information.
End Note!
In conclusion, fixing the Windows Blue Screen of Death (BSOD) error necessitates a systematic approach. By following the steps outlined above—including updating drivers, running diagnostic tools, and checking for hardware issues—users can often resolve this irritating error. To avoid repeat instances, make frequent system backups and keep Windows up-to-date. When dealing with repeated BSODs, obtaining expert help may be essential. As a final tip, use Windows’ built-in Event Viewer to obtain additional comprehensive information about the problem, which may be quite useful for troubleshooting. By being proactive and informed, users may reduce the effect of BSODs and enjoy a more consistent computing experience.
Read Also:- How to Get Help in Windows 10?


