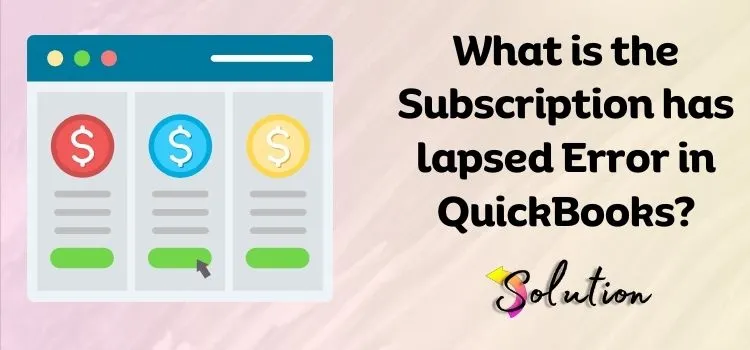
When using QuickBooks Desktop, users may encounter the annoying “QuickBooks subscription has lapsed” error. This problem occurs when a user’s subscription to the software has expired or been terminated, preventing access to essential features and data. Understanding this issue is critical to businesses who depend on QuickBooks for financial management. If you encounter the QuickBooks desktop subscription has lapsed error, it means there is an internal problem preventing the software from validating your subscription.
To fix this issue, simply renew your QuickBooks application to continue using its services without interruption. Here is a step-by-step guide to help you resolve the error in QuickBooks and ensure that your software is running smoothly with all the latest features and functions. Our goal is to equip you with the knowledge needed to confidently tackle this issue and continue using QuickBooks effectively.
Definition of “QuickBooks Subscription has Lapsed” Error
It is important to regularly update your QuickBooks software to ensure it runs smoothly and efficiently, with new features and improved functionality. However, some users may encounter difficulties during the update process, particularly when QuickBooks is unable to verify the validity of their subscription. The “QuickBooks subscription has lapsed” error message restricts your access to important features such as online banking and payroll processing. To continue using QuickBooks without interruptions, you will need to renew your subscription promptly.
We designed this guide to help you solve it efficiently. Each section of the guide contains important information that will help you understand the problem thoroughly and take confident steps towards a solution. Make sure to follow each step carefully for best results. Let’s not delay any further and address the issue of your lapsed QuickBooks desktop subscription. Follow the steps below to quickly resolve this error and get back to using your software seamlessly.
Why has the QuickBooks subscription has lapsed Issue Arrive?
Before proceeding with troubleshooting techniques, you must first determine the emerging fundamental cause of the problem. This will assist you in identifying the underlying issue and permanently removing the mistake. Furthermore, it saves you time since you know what internal issue your application is facing and can immediately navigate to that function to address the problem.
- One of the most common reasons why users receive the QuickBooks desktop error subscription has lapsed is a failure to activate their subscription. This means that you purchased a new membership or updated an existing one but forgot to activate it. You are most likely to encounter this issue while running QB.
- Another cause might be that you are using QuickBooks even after your subscription expires. This prevents you from using QB’s many services.
- If you submit incorrect or outdated payment information into your QuickBooks accounts, your QuickBooks membership will cease. The easiest approach to avoiding these instances is to constantly be vigilant, especially while inputting your payment details.
- QuickBooks may possibly be unable to validate your subscription status due to firewall or security concerns on your device.
- An unknown viral attack or a technical bug in your device could be the cause of the problem.
- Network connectivity difficulties might also sometimes prevent you from upgrading your software.
Steps to Fix Subscription Has Lapsed Error in QuickBooks Desktop
Once you are aware of the root cause due to which you are unable to operate your QB software and encounter QuickBooks subscription has lapsed error message. You can implement the actions to resolve it by following the guidance of professionals instructed below.
Method 1: Run QuickBooks Desktop Tool Hub
QuickBooks Tool Hub is a widely used troubleshooting tool that was developed by QuickBooks to assist users in resolving software-related issues. The program aims to diagnose various issues such as network problems and update installation challenges, among others. To complete the installation of the QuickBooks Tool Hub, please review and adhere to the instructions provided below.
- The first step is to Download the QuickBooks Tool Hub file on your workstation.
- Once the downloaded process is completed, then open the QuickBooksToolHub.exe file.
- Follow the steps instructed on your screen to complete the installation process.
- Agree to the Terms and Conditions.
- Then, click on the Installation Issue option.
- Choose the Install Diagnostic Tool option and allow the tool to diagnose and rectify the issue.
Method 2: Renew the Billing Information
As previously stated, erroneous or missing information in the billing area instructs the financial processing of the program. If you have recently changed your company credit cards or accounts, you must update the payment information for the subscription. Below are the methods you can use to successfully enter your account.
- To begin, first sign in to the customer account management portal as an admin.
- Now, go to the Product and Services section.
- Here, click on the QuickBooks Desktop.
- Select the Billing information option.
- Change the payment option by selecting the Edit tab.
- Once you have updated it correctly, save the changes by hitting the Save tab.
- Click on the Close option and open QuickBooks Desktop.
- Then, hit the Help Menu and search for the Manage my License option.
- Select the Sync License Data Online tab to complete the process.
Method 3: Reset the Firewall Settings
Incorrect firewall settings might sometimes prevent applications from updating with new features. As a result, users’ face subscription has lapsed QuickBooks desktop. To remedy this, you must manually disable the firewall or antivirus program. Below are the instructions for deactivating the settings. Please review the instructions, understand the process, and adhere to them:
- Firstly, Disable the Firewall and Turn off the antivirus software.
- Now, move the icon for the Third-Party Antivirus in the system tray at the button in the right corner.
- Right-click on the icon and hit the Disable option.
- Finally, install QuickBooks Desktop so that you can run the update again.
Method 4: Check Internet Explorer Settings
Poor internet access is also a prevalent issue that many people ignore. Without a network connection, the software is unable to install the update. As a result, consumers face a variety of issues, including the QuickBooks membership has lapsed error. To fix this problem, please see the procedures below:
- To start the process, open the Internet Explorer section.
- Go to the Tools Menu and click on the Internet option.
- In case the Menu Bar is not visible, press the ALT key.
- Click on the Advanced tab and select the Reset or Restore Defaults option.
- At last, hit the Apply tab and click on the OK option to complete the process.
Method 5: Re-entering the Product and License File
Incorrect or incomplete product and license files allow the QB to continue the financial transaction. QuickBooks stores files, including product and licensing information, on the hard disk. To correct this error, re-enter the product and license file information. The instructions below will lead you through the easiest process:
- Open the Product and License Information section.
- Close QuickBooks Desktop and any other third-party apps that are currently operating in the background.
- Click on the Windows Start Menu, and in the search box, type Run.
- Now, write C:\ProgramData\Intuit\Entitlement Client\v8.
- Then, hit the Enter tab.
- If the folder does not open, type C:\ProgramData\Intuit\Entitlement Client\v6 and click the Enter tab.
- Click on the EntitlementDataStore.ecl.
- To confirm the action, hit the Delete option and click Yes.
- Threon, open QuickBooks and Company File.
- Register QuickBooks by following the on-screen instructions with the Product and License Information.
Considering These Points to Prevent Future Subscription Lapses Error
Consider these additional strategies to help you prevent the QuickBooks desktop problem “subscription has lapsed” from occurring again. After correcting the difficulties, take note of these recommendations and implement them as needed. It will be a game changer for you.
- Schedule calendar reminders for renewal dates.
- Enable auto-renewal, if available.
- Keep your payment details up to date.
- Regularly check your subscription status.
- Consider upgrading to a multi-year plan for more convenience.
Implementing these tactics will ensure that you have ongoing access to QuickBooks Desktop and avoid any unexpected interruptions to your accounting activities.
End Note!
In conclusion, a lapsed QuickBooks Desktop subscription can significantly disrupt your business operations. It’s crucial to stay proactive and address this issue promptly to maintain uninterrupted access to your financial data and essential accounting tools. With the help of the information guided above, we believe you understand the causes and troubleshooting methods. That helps you quickly resolve the problem and get back to managing your business effectively.


