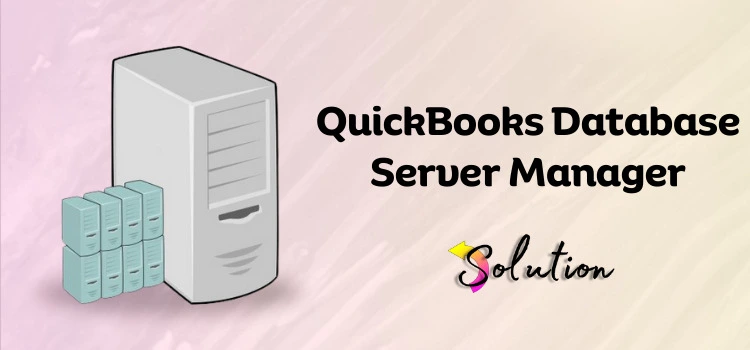
If you are having trouble downloading QuickBooks database server Manager, follow these simple steps outlined in the guide below.
In this advanced financial industry, the smart move is to utilize the market’s leading tools to effectively manage shared resources. Today’s market recognizes QuickBooks database server manager as a well-known tool for multi-user QB access. Introduced by Intuit, it is specially designed to manage network data files for each and every file on the host system. With this tool, the user can easily set up the QuickBooks server for multiple user access, boosting the software’s efficiency and productivity within a group or business entity.
However, sometimes the users face difficulty downloading and setting up the tool on their device. If you are one of those facing the same issue, don’t worry; we’re here to help! You can easily install the tool and start using it immediately by following our simple step-by-step guide below. Let’s get started!
What is the QuickBooks Database Server Manager?
The QuickBooks database server manager, introduced by Intuit, is a helpful tool that makes it easier to manage the QuickBooks server folder for multiple users. It ensures that data handling is smooth and efficient for small and medium-sized businesses. Acting as a centralized hub, it allows multiple users to access and work on the same company file at the same time, making collaboration and data sharing within the organization more streamlined.
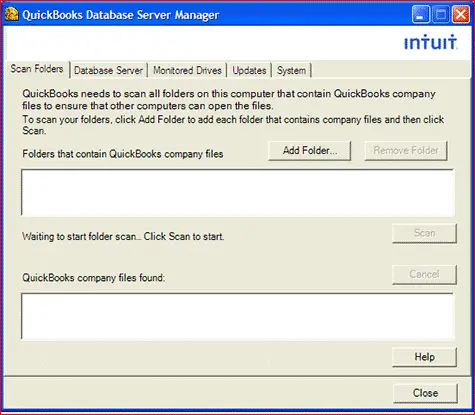
What are the Characteristics of QuickBooks Database Server Manager?
QuickBooks database server manager is a tool that helps make managing finances in multi-user mode easier. It has a variety of features that streamline the process, and we’ve provided a complete list of these features to help you learn more about how the tool can benefit you.
File identification becomes easy: The QBDSM has a File Scan feature that scans your hard drives to find and organize QuickBooks company files needed for multi-user access. This makes it easier to set up and manage these files for multiple users.
Self-activating system update: The QuickBooks database server manager has an “Update Feature” that keeps the tool current and compatible. Installing a new update on a workstation triggers the automated features to self-update, regularly providing users with enhanced features. This ensures that users can easily access the latest improvements in QuickBooks.
Collective working environment: QBDSM allows multiple users to work on the same QuickBooks company file simultaneously, promoting collaboration and teamwork. This feature streamlines communication and ensures that everyone on the team can access and update the file in real-time, enhancing productivity and efficiency.
Forming network data files: Network Data (.ND) Files Creation allows multiple users to access company files. When scanning, the tool creates .ND files for each company file on the host workstation, enabling multi-user access. This makes it easier for different users to work on the same files simultaneously.
Smart drive surveillance: The smart drive feature in QuickBooks database server manager keeps track of the hard drives with your company files, making it easier to manage permissions and updates .ND files when new files are added. This helps ensure that your data is organized and accessible for all users.
Important Facts Regarding the Database Server Manager
Before downloading the tool, it is important to be aware of some key facts. By reading the following information carefully, you will uncover important details about this tool that may impact your decision to proceed with the download.
- If you want to use multiple versions of QuickBooks Desktop, you have to install the Database server manager in chronological order, which is from oldest to newest version.
- Another fact is that QuickBooks database server manager 2023 develops the Network data files and reserves the company file on the host computer. If you want to use multiple versions of QuickBooks Desktop, it is essential to install each version of the database server manager.
- When you install multiple versions of QBDBSM, it will only provide you with multiple versions of processes. But it cannot provide you with multiple versions of the software.
Also Read: How to Fix QuickBooks error 1722?
Easy Steps to Download the QB Database Server Manager
The latest version of QuickBooks comes with the QBDBSM tool already installed. If you don’t see it in your software, you can easily download it from Intuit’s official website. Follow the simple steps below to download the tool and proceed with your tasks.
Note: You have to use the same installer wizard for QuickBooks Desktop once the software is installed, where the QuickBooks database server comes with it.
- To start the QuickBooks database server manager download process, first you have to download the QuickBooks Tool Hub from Intuit’s official website.
- Now, press the Ctrl + J keys together to open the downloads section.
- You have to click on the QuickBooksToolshub.exe file.
- Then, hit the Yes tab to allow the app to make the changes.
- To install it, hit the Next tab.
- Additionally, click on the Yes tab to accept the license agreement.
- Hit the Next tab and select the Install option. Please note that this process may take some time.
- After the installation ends, hit the finish tab.
- Thereon, open the QuickBooks tool hub icon and navigate to the Network Issue option.
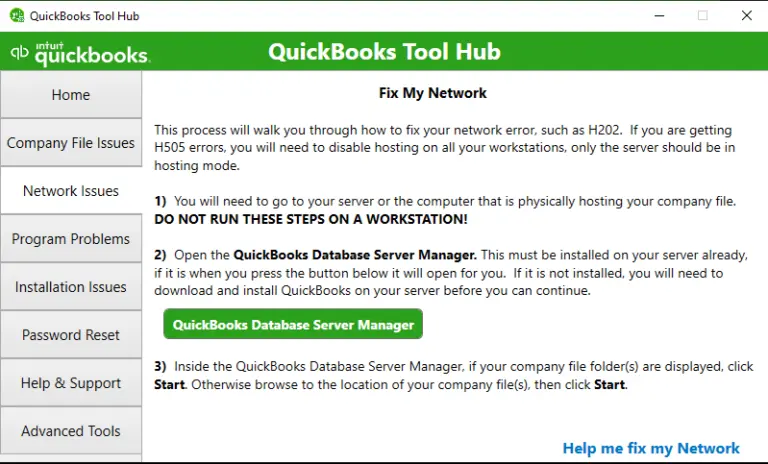
- Select the QuickBooks database server manager.
Note: Once the above-mentioned procedure is completed properly, give all the users permission to access the company file folders. However, the QBDBSM tool will create a specific user for each installation by default. Through this, you can successfully download the QuickBooks database server manager on your device.
Install the QuickBooks Database Server Manager
Now that you have finished downloading QBDBSM, it’s important to also install the QuickBooks database server manager. This tool helps manage the company’s database and ensures the smooth functioning of the software. Be sure to follow the steps carefully and allow the installation process to fully to avoid any potential issues with the software.
Note: To easily install QuickBooks database server manager, first you have to set up the networks for QuickBooks Desktop. To do this, simply double-click the installer option, then hit the installation button. If your device is online, select the Next tab. Or if it is not connected to the internet, then click on the No option and hit the Next tab.
- After setting up the network, select the All Programs option to begin the installation process.
- Open the Install file you have downloaded, Setup_QuickBooks.exe.
- Now, follow the onscreen instructions. (Keep the license and agreement in hand.)
- Here, the QB asks you to choose the install type: Custom or Network Options.
- Hit the Next tab; remember, do not select the Express option.
- Important note: When you choose the Express option, install QuickBooks Desktop over your previous version of QB Desktop. You may also need your previous version for comparison and troubleshooting purposes. Make sure you choose the best option for your network setup, and then hit the Next tab. Both of the options mentioned below help in installing the Database Server Manager. Keep in mind, if you already have QuickBooks Desktop installed on your server computer, this will replace the current company data.
- First, if you want Database Server Manager and QB Desktop on your server computer, choose I’ll be using QuickBooks Desktop on this computer, AND I’ll be storing our company file here so that it can be shared over our network.
- Secondly, select “I will not be using QuickBooks Desktop on this computer” if you want Database Server Manager on your server computer.
- Note: We strongly recommend you go for the first option.
- Once done with the above steps, follow the on-screen instructions and hit the Install tab.
- Click on the Yes tab, and then select the Access option.
- Once you enter the License Number and Product Number, the process is complete.
How to Update QuickBooks Database Server Manager?
To ensure that QuickBooks runs smoothly, it’s important to update the database server manager after installing the software. Follow the steps provided below carefully to update the server manager correctly and prevent any errors. Remember to read through the instructions thoroughly before proceeding with the update.
- To begin the procedure, visit the official Intuit Website.
- Now, click on the Download upload patch for the database server manager.
- After an update, you must reboot the server in this case.
- Your screen now displays a message: The Company File needs to be updated to work with this version of QuickBooks Desktop.
- Once you follow the above method, the update can modify the database structure, and in such a scenario, you will get the message “Create a backup.”.
- This will allow you to open the file when you follow the prompts once you complete the backup.
Also Read: QuickBooks Connection Diagnostic Tool
How to Configure QuickBooks Database Server Manager?
To configure the QuickBooks database server manager, follow these steps. If you prefer to use the default settings, you can skip this section and go straight to the set up instructions. Otherwise, continue with the steps below to customize your settings for optimal performance.
- First, open the Windows Start menu.
- Navigate to the Search bar, type Services, and open it.
- Then, choose and open the QuickBooksDBXX.
- Navigate to the General tab and search for the Service Status section.
- If you want to start or run, click on the Stop tab.
- From the drop-down menu, click on the Automatic option.
- Navigate to the Logon tab and close the Local System Account option.
- Click on the Recovery tab.
- Choose the option of restarting the service from each of these drop-down menus.
- First failure
- Second failure
- Subsequent failure
- Navigate to the General tab.
- At last, click on the Start tab to restart the database server manager.
Easy Steps to Set Up & Run the QuickBooks Database Server Manager
Once you’ve updated the software, it’s crucial to properly set up the tool on your device by following the steps provided. This will help ensure that the software functions smoothly and effectively for you, allowing you to maximize its benefits.
- To permit the QB database server manager to run the server computer, begin by configuring the firewall manually.
- Launch the QuickBooks database server manager and select the Port Monitor tab.
- Then, choose the Start menu option.
- Search for the Windows Firewall and try to open it.
- Next, move to the Advanced Settings option.
- Right-click on the Inbound Rules tab and choose Rule.
- Choose the port and select the Next option.
- Don’t forget to select the TCP.
- Type in the specific ports in the Specific local ports option.
- The port format should be as per the QuickBooks currently in use, such as QB Desktop 2019: 8019, XXXXX.
- To allow the connection, click on the Next tab.
- Furthermore, hit the Next tab and mark all the profiles again.
- Click on the Next option, create a rule, and also try to name it.
- At last, hit the Finish tab and repeat the same steps for the outbound rules.
Set Up Your Firewall Permissions
If you are having trouble accessing the Database Server Manager, it may be due to firewall or antivirus permissions. Make sure to grant the necessary permissions for the tool to run smoothly on your server computer. This simple step can help prevent any issues that may arise from incorrect permissions.
Conclusion!
Without installing the QuickBooks database server manager, users cannot access the multi-user mode. That is why downloading the QBDBMS is essential to enjoying the software’s full potential. We hope this guide helps you understand the database server manager tool’s ins and outs. While using the database server manager, use the latest and updated version of the QB software. This will ensure the software and database server manager’s smooth and efficient performance.


