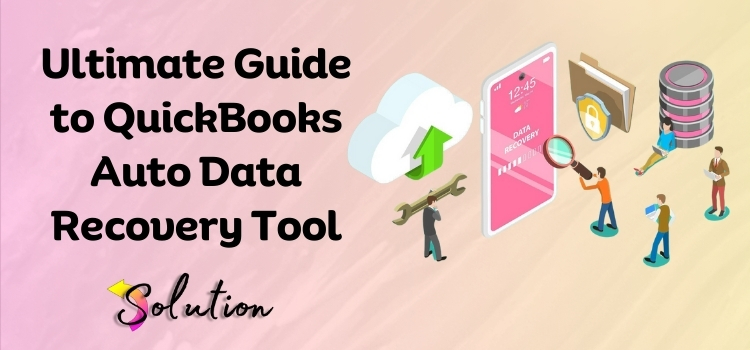
For businesses that rely on QuickBooks for their financial management, the fear of accidental data loss can be overwhelming. Envision yourself laboring for hours on end, only to have vital data erased because of a sudden system problem or breakdown. The positive news is that the QuickBooks Auto Data Recovery Tool is available to alleviate your concerns.
For everyone who has ever worried about losing important financial documents, this cutting-edge gadget is a godsend. It quietly saves your work as you go and backs up your QuickBooks company data automatically. Whether your data is lost because of a power outage, an abrupt system shutdown, or corrupted files, the Auto Data Recovery Tool can help you get it back as soon as possible with little to no work.
Learn how QuickBooks Auto Data Recovery can keep your company running smoothly in the face of unexpected technological issues as we explore its capabilities and benefits in this blog post. You no longer have to worry about lost files and hours of rework. With the QuickBooks Auto Data Recovery Tool, you can rest assured that your financial data is always safe and recoverable.
Be sure to tune in for more information on how to utilize this excellent feature!
A Brief About QuickBooks Auto Data Recovery Tool
To assist QuickBooks users in protecting their vital financial data, Intuit developed the robust Auto Data Recovery Tool (ADR). With its automated and quick process, it can recover corrupted or lost QuickBooks corporate files with little impact on business operations.
At predetermined times, this utility will create a copy of your QuickBooks company files. The two main features it uses are the Auto Data Recovery function and the Transaction Log file (.TLG). If users lose data due to corruption, unintentional deletion, or system crashes, these parts work together to restore it. Users have the choice to restore from a recent backup or reconstruct missing transactions using the.TLG file; the ADR tool employs powerful recovery algorithms to create a copy of the company file.
It runs quietly in the background and doesn’t need any human interaction when it’s doing its usual tasks, which is one of its notable qualities. Numerous layers of security protect users’ financial data, as the utility performs both primary and secondary backups.
Note that QuickBooks Pro, Premier, and Enterprise are the only versions that offer the QuickBooks Auto Data Recovery Tool, despite its usefulness for small and medium-sized enterprises. Furthermore, the program can only handle files up to 1.5 GB in size.
In short, companies that value their financial data and want to safeguard it from unforeseen technological issues should acquire the QuickBooks Auto Data Recovery Tool. It is a priceless asset for QuickBooks customers due to its dependability and user-friendliness.
Points to Remember Before Using QuickBooks ADR Tool
Before you start the process of recovering your financial data through the auto data recovery tool, it’s important to ensure that you have a backup of your company files in a secured location. Following that, given below are some of the important points that we recommend you either follow or remember before using the QuickBooks auto data recovery tool:
- Make sure that the size of your QuickBooks file doesn’t go beyond 1.5GB, as the ADR tool can’t handle files larger than this.
- The ADR tool only supports data recovery in the QuickBooks Pro, Premier, and Enterprise editions. So, ensure that you are using one of these versions before attempting to use this tool.
- Verify that you’re using the latest version of the QuickBooks software to ensure its optimal compatibility with the ADR tool.
- Ensure that your PC meets the minimum system requirements to run the software and its features smoothly.
- Verify that you are accessing the QuickBooks software and tool with administrative rights.
How to Download and Install the QB Auto Data Recovery Tool?
Make sure you’ve downloaded and installed QuickBooks’ Auto Data Recovery Tool correctly before you begin recovering critical financial data. To install the ADR tool and secure your company’s data, follow these precise instructions:
- Before beginning with the process, make sure your device meets the minimum system requirements to ensure a smooth downloading and installation process.
- To get in touch with Intuit or QuickBooks, go to their respective official websites.
- Under “downloads” or “tools,” you should see the Auto Data Recovery Tool’s section.
- Find the version that works with QuickBooks.
- Press the Download button and then save the file to a safe and convenient spot on your computer, like the Desktop or the Downloads folder.
- Open the file you downloaded, which should have the name QuickBooksADRTool.exe or a similar one.
- To start installing the file, double-click on it.
- Pick a spot to set up the setup (the default is fine). Once the installation is complete, a confirmation message will appear.
- Once QuickBooks is open, go to the menu or tools and see if you can find the Auto Data Recovery option.
- Confirm that the tool has generated an “AutoData Recovery” folder in your QuickBooks directory.
- To test the tool’s functionality, open a QuickBooks company file.
- Try creating a backup manually or let the ADR tool do it for you.
- Please check the Auto Data Recovery Folder for the existence of backup files (.QBW.adr and.TLG.adr).
- Make sure you’re using the most recent version of QuickBooks for compatibility and performance.
- Set up QuickBooks to back up your files automatically at predetermined intervals:
- Save a copy or backup by going to File > Save as > Backup Copy > Next.
- For your own peace of mind, establish a backup schedule.
- For extra peace of mind, put the ADR tool’s backup files somewhere secure, such as the cloud or an external disk.
You may easily download, install, and begin using the QuickBooks Auto Data Recovery Tool by following these steps. You can protect your company’s vital financial data from any technical threats with this powerful solution.
How to Recover Lost Data Through QuickBooks Auto Data Recovery Tool?
Let’s take a look at the step-by-step instructions that you can follow on your workstation to recover the accidentally lost data through the QB auto data recovery tool:
- Before you start using the ADR tool, make sure you have backed up your existing company files in a safer location.
- Two, find the folder that contains the QuickBooks Auto Data Recovery file.
- To access your QuickBooks company files, open the folder. Usually, this appears in:
- Path: C:\UsersThis is the QuickBooks folder located at [Your Username]\Documents\QuickBooks.[Name of Your Company’s File]
- You should be able to find the “QuickBooksAutoDataRecovery” folder.
- Your corporate file backup is located in the .QBW.adr folder.
- The transaction log file, located in the root directory, records all transactions that have happened since the last backup.
- To protect the original files, copy the .QBW.adr and.TLG.adr files to another place, such as your Desktop.
- To make the copied files usable in QuickBooks, rename them with the .adr extension removed.
- For instance, you can change the name of YourCompanyFile.You can change the name from QBW.adr to YourCompanyFile.QBW.
- Put the renamed files in a new folder you made on your desktop (say, “Test Folder”).
- Navigate to File > Open or Restore Company again.
- Go to the “Test Folder” and pick up the renamed business file.
- Run a data integrity check after you’ve opened the recovered file to make sure it’s accurate.
- For data verification, go to File > Utilities. If QuickBooks finds any mistakes in the file, it will let you know.
- If certain recent transactions are missing from the restored file, you can recreate those entries using the Transaction Log file (.TLG).
- If you need assistance with this stage, contact support or use third-party recovery solutions.
- Put the file away safely after you’re pleased with the recovery.
- Stop worrying about losing data in the future by making a backup right now.
The Auto Data Recovery Tool can help you easily recover your corrupted or lost QuickBooks company files. Just follow these steps. This will keep your company’s data safe and your operations running well.
Also Read:- How to Use & Download QuickBooks File Doctor
Conclusion
In this detailed guide, we have covered the step-by-step instructions that you can follow to download, install, and run the QB auto data recovery tool to recover accidentally lost data. Following these steps will help you successfully recover your lost QuickBooks company files and avoid any future data loss. Also, remember to regularly back up your data to keep it safe against unforeseen circumstances. Check out our other blogs as well to learn more about QuickBooks and how to optimize its performance for your business.


