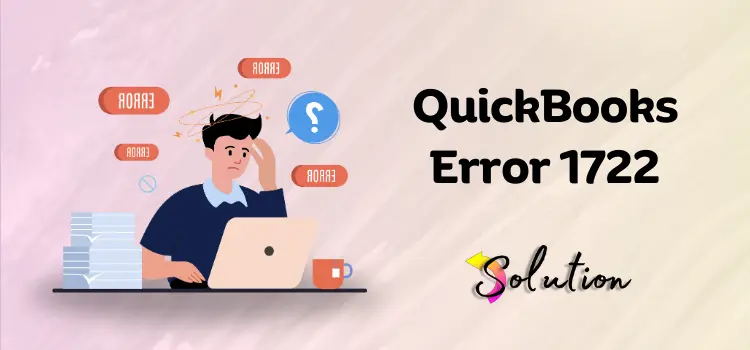
In this guide, you will find a comprehensive decoding of QuickBooks error 1722, along with step-by-step solutions to resolve this Microsoft.Net Framework issue.
QuickBooks is a top choice for businesses looking for efficient and reliable accounting software. With a wide range of features designed specifically for small and mid-size businesses, QuickBooks offers everything you need to manage your finances effectively. QuickBooks is well-known for its easy-to-use interface and intuitive design that simplifies tasks like managing invoices, tracking expenses, and handling cash flow. However, users may come across errors while using the software that can disrupt their workflow. In this guide, we will address a common issue in QuickBooks called “QuickBooks error 1722.”
In order to operate QuickBooks Desktop efficiently, it relies on additional Microsoft components. If these components become corrupted, damaged, or go missing, users may experience error 1722 when using QuickBooks Desktop. It is important to ensure that all necessary components are properly installed and functioning to avoid any disruptions in the software’s performance. In addition to the factors mentioned, there are several other reasons that can cause this problem in the software. By reading further, you will gain a better understanding of each component involved in this issue. Follow the expertly designed strategies below to effectively resolve the error and ensure optimal performance of your software.
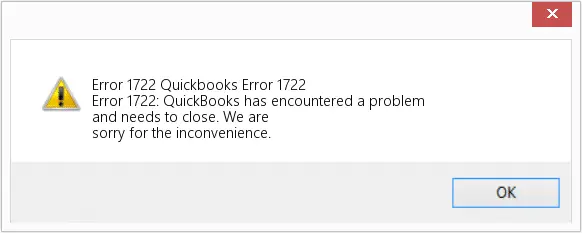
Quick Summary of QuickBooks Error 1722
When encountering QuickBooks error 1722, it is typically a result of issues during the installation or updating of the software. This error is usually accompanied by a specific error message related to problems with the Windows Installer package. Error 1722 can be caused by corrupted installation files, incomplete installations, or conflicts with other software on your system. It is important to address these issues on time to ensure the smooth functioning of your QuickBooks software.
One of the most common reasons for these software installation issues is a damaged or corrupted Microsoft .Net Framework. This can disrupt the installation process and make it difficult to update the software. There are a variety of error codes that can appear as a result of this same problem. Below is a list of those error codes that will help you better understand the similar problems that you might encounter in the future.
| Error Code | Potential Cause |
| QuickBooks error 1603 | Missing or damage Microsoft installer |
| QuickBooks error 1903 | Corrupted Microsoft .Net Framework |
| QuickBooks error code 1904 | Missing component of Microsoft OS or hard-drive |
Understanding the above error codes can be crucial for safeguarding your QuickBooks software in the future. By learning how to troubleshoot these issues, you can prevent similar problems from occurring again. Now that you have a grasp on the components of error code 1722, it’s time to understand the other factors that may impact your software’s performance. Let’s explore these additional considerations in the following section.
What are the Reasons for QuickBooks Error 1722?
As we already discussed above, the main cause of QuickBooks error 1722 is damage to the Microsoft .Net Framework. However, there are other factors that can contribute to this problem. It is important to carefully review the following list of common reasons in order to identify what may be causing interruptions in your system’s workflow.
- When the internal parts of the windows are missing or damaged.
- In case the uncertain virus or malware infection interrupts the Windows system files from operating properly.
- Damaged installation of the QuickBooks application is also one of the common reasons for the error 1722 QuickBooks desktop.
- The corrupted Windows components, such as MSXML and C++, instigate this issue.
- Incomplete download of the QuickBooks application.
- If you recently modified your QuickBooks software, which damaged your Windows Registry.
- If you unintentionally delete the QuickBooks application.
The Common Symptoms of Error 1722 QuickBooks Desktop
Here are some common symptoms that can indicate the presence of QuickBooks error 1722. These warning signs can help you identify issues early on, allowing you to take appropriate action to resolve them before they impact other processes within the software. By recognizing these indicators, you can prevent further damage and ensure the smooth operation of your QuickBooks system.
- On commands, the window starts to perform slowly.
- The system starts freezing periodically for a few seconds, increasing the level of frustration among the QB users.
- Unable to finish the updates or installation of QB software.
- When you start Windows, a warning message will appear.
Also Read: QuickBooks Connection Diagnostic Tool
How to Remove QuickBooks Install Error 1722?: Four Easy Solutions
If you are facing issues with installing QuickBooks, such as error 1722, don’t worry. By following the correct procedure and expert advice, you can easily resolve the problem. Our team of experts has provided tried-and-tested solutions to guide you through the process. Simply follow the instructions carefully to avoid any errors and ensure the successful installation of your software.
Solution 1: Fix the Damage Registry
Changes in the disk where the Windows registry is stored can lead to damage, causing issues with software installations. One common error that may occur as a result is QuickBooks error code 1722. To resolve this issue, you can repair the damaged registry through a clean installation process. Below, we have outlined a step-by-step guide to help you address this issue effectively. Please follow the instructions carefully to ensure a successful resolution of the problem.
- To run the scan, first you have to open Disk Cleanup. (This will remove all the temporary files and folders in your system, increasing the space.).
- Then, update your PC device Drives.
- Now, uninstall the QuickBooks program and reinstall it again.
- Click on the Windows System File Checker.
- Here, you have to install all the Windows Updates Available on the Internet.
- Run the Clean Installation of Windows, and you are done with the process.
Solution 2: Run the Repair Tool
You can use the software’s repair tool to resolve QuickBooks error 1722. This tool automatically fixes any damaged data that may be causing issues with the software’s performance, ensuring a smooth operation without any glitches. Follow the step-by-step guide below to effectively use this tool and address the error in your system.
- Start the process by identifying the location where you store the QuickBooks Files.
- Now, click on the Open option, and here you will get a list of files.
- Select the Search of Files option and hit the particular file.
- Then, click on the Scan option and select Company.
- For customer details, hit the Customers option.
- Select the Vendor tab.
- Choose the Employee option and click on Repair.
- Hit the Start option and wait until it is repaired.
- Once the process of repairing completes, restart your system.
Solution 3: Operate the QuickBooks Install Diagnostic Tool
There are various types of errors that can occur in QB software, such as company file issues or Microsoft problems. Fortunately, this tool can work wonders and provide you with the best solutions. If the previous techniques have not resolved the issue, do not worry. Simply restart your system and follow the steps outlined below to run the tool. It is important to ensure that you complete the process properly, as an incomplete process may lead to further issues with your software.
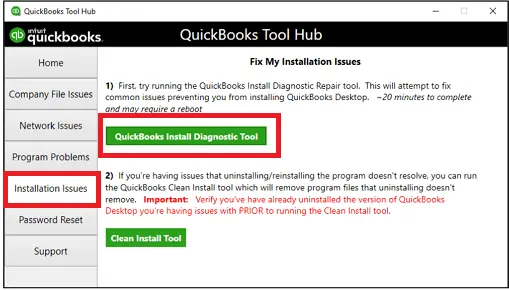
- First, visit the official website of Intuit and download the QuickBooks Tool Hub.
- Now, Save the QuickBooksToolHub.Exe where you can easily access it.
- Then, click on the file option to install it.
- Accept the License Agreement by clicking on the Yes tab.
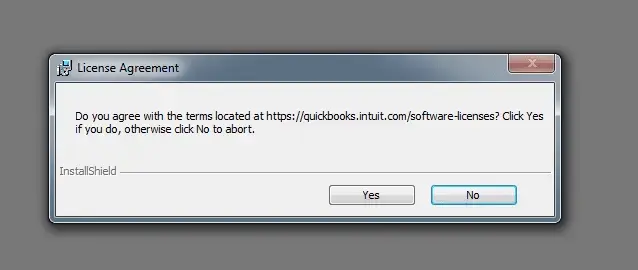
- Furthermore, click on the Next tab and choose the Install option.
- Wait until the installation process is completed successfully, and then click on the Finish tab.
- Open the QuickBooks Tool Hub and move your cursor to the Installation Issues tab.
- Here, click on the Install Diagnostic tool and wait for the configuration.
- The tool now automatically takes the necessary actions to resolve the issue. (Wait until the process is completed.).
- Lastly, restart your system and try to install the update to check the status of QuickBooks install error 1722.
Solution 4: Install the Latest Update in QuickBooks
Updating your QuickBooks application to the latest release is crucial for resolving various errors and improving performance. One common issue users face with outdated software is QuickBooks install error 1722. To fix this, simply follow the steps below to easily update your QuickBooks software:
- Launch the QuickBooks software as an Administrator.
- Now, navigate to the Help menu.
- Click on the Update QuickBooks option, and then select the Update Now tab.
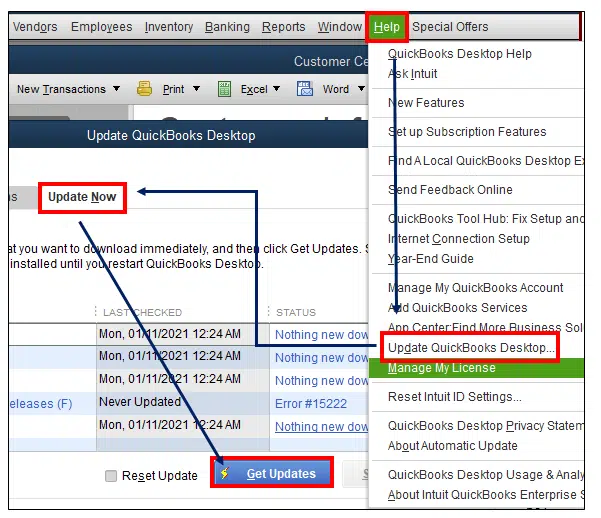
- Then, select the Get Update option. This will start the downloading process.
- Hit the Yes tab to complete the installation process.
- At last, restart the system and check the status of QuickBooks error code 1722.
End Note!
In conclusion, QuickBooks error 1722 can be a frustrating issue for users seeking seamless installation of the software. However, with knowledge of its potential causes and effective solutions outlined above, users can easily navigate and troubleshoot this problem. By carefully following the troubleshooting steps, the user can mitigate the impact of this error and ensure a smooth installation process. If you are still facing the problem, then we recommend that you seek advice from experts.


