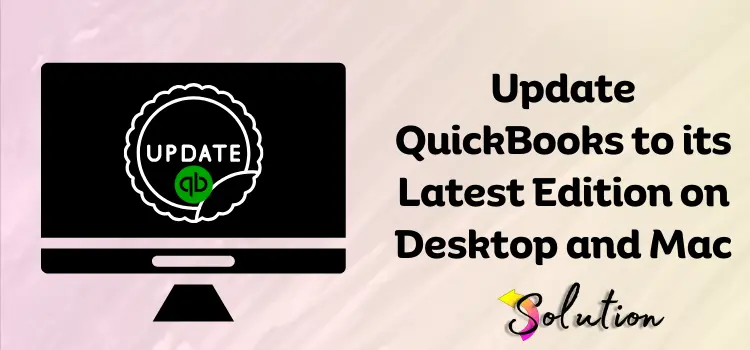
It’s important to regularly update your QuickBooks software to make sure you’re getting the most out of its features and improvements. By staying current with the latest releases, you can maximize efficiency and stay ahead of the competition. In this blog post, we will show you how to easily update your QuickBooks software to the newest version. By following these steps, you can improve your financial management processes and ensure that you are using the most up-to-date features available.
Staying up-to-date with the latest technology is crucial for staying ahead in business. By embracing new advancements and leaving behind outdated methods, you can propel your business forward and stay competitive in the ever-evolving market. By updating your QuickBooks software, you can enjoy new features and enhancements while keeping your financial data safe and compliant. This blog post will guide you through the steps to update your QuickBooks software easily and maximize its capabilities.
New Advanced Features Come with QuickBooks Latest Release
As we update the program, additional capabilities are added. QuickBooks’s newest iteration also includes enhanced features and functionality. This speeds up your business’s financial workflow. So, before going into the upgrading process, it is a beneficial idea to first comprehend the benefits. The following is a comprehensive list of advanced functionality that will be available to you upon updating the QuickBooks software.
- With QuickBooks payments, the user can send invoices via text message. This means that QuickBooks users may now send invoices to their customers via text messaging. This will increase awareness of bills and make it easier for companies’ customers to pay them. Please ensure that your client has the customer’s consent before issuing an invoice by SMS.
- If you are a QuickBooks Online Payroll Premium or Elite user, the latest version allows you to interact more easily with your workers to complete I-9 employment verification.Employees must be able to self-setup and complete their I-9 forms using QuickBooks Workflow.
- The updated functionality includes a new portfolio of QuickBooks Live services to help small businesses with QB setup, text resource assistance, and bookkeeping. The live chat services promote quick and simple working procedures. QuickBooks Live Expert Assistance may save you time by connecting your business to QuickBooks Online-certified specialists who will use video and share-screen capabilities to help solve any questions.
- The revised version reminds customers of their overdue amounts, which allows QuickBooks Online users to send an email reminder to clients that totals their unpaid balances and makes it easier to pay them all at once.
- You will also receive an inventory aging report, which includes information on the goods’ worth, quality, age, and acquisition. This upgraded capability allows consumers to confirm the details of the stock goods.
Steps to Check the Latest Update on QuickBooks Desktop
Before proceeding with the updating procedure, it is necessary to verify which version of your QB is being updated to the most recent release. The procedure guidance provided below will direct you through the simple and effortless process of verifying the updates.
- First, open QuickBooks Desktop on your device.
- Now, open the product information window by pressing F2 and the Ctrl + 1 key together.
- Check out the current version and release.
- Lastly, verify the available QuickBooks release.
- How to install the update on QuickBooks Desktop
The QuickBooks application will automatically download updates upon their availability. Once the update has been downloaded, the status indicator in the upper right corner will display the “update available” notification. Install the update upon receiving the notification. If you leave the system on and select the product, the update will automatically uninstall. Additionally, if you wish to manually update the application, please adhere to the instructions mentioned below.
- First, shut all of your company files including QuickBooks.
- Now, open the Windows Start menu.
- Here, you have to search for QuickBooks Desktop and click on its icon.
- Choose Run as Administrator.
- In the No Company Open Screen option, navigate to the Help menu.
- Then, select Update QuickBooks Desktop.
- Click on the Option tab and choose the Mark All option.
- Following this, hit the Save tab and click Update Now.
- Click on the Reset Update checkbox, and once you are ready, hit the Get Updates tab.
After the update procedure is complete, restart the QuickBooks program and enjoy the new version of QuickBooks with enhanced features and capabilities.
How to Update Latest Release on QuickBooks Online?
QuickBooks Online is a cloud-based program that does not require manual updates for new features; the process is automatic. QB online customers only need to enable their automatic update options, and when a new feature is released, the program will update itself. To alter the settings in automated mode, just follow the procedures outlined below.
- To start the procedure, log in to your QuickBooks Online account.
- Then, click the Gear icon.
- You must pick the Account and Settings option.
- Move your pointer to the left menu and click on Update Options.
- Scroll down to the “Let QuickBooks Automatically Install Updates” option.
- Next, pick your chosen Update Window.
- Finally, press the Save tab to complete the procedure.
Important Note: If you are unable to view the most recent update, reload your browser or clear your cache, and you may be able to see the updates.
You also may like it:- Steps to Upgrade QuickBooks Software to the Latest Release
How to Update the Latest Release of QuickBooks Desktop for Mac?
If you are a Mac user, the technique for upgrading QuickBooks differs significantly from that for Windows. To provide a clear picture of the updating process, we have broken it into two parts that will show you how to first check for updates and then proceed with the updating procedure. So, without further ado, let us get started with the QuickBooks for Mac upgrade process.
Step 1: Examine the QuickBooks Mac Version
- First, open the QuickBooks Desktop for Mac.
- Now, press the Command + 1 keys to open the list of versions and releases.
- For in-product updates, go to the drop-down menu and click on the Check for QuickBooks Updates option.
- If there is a new version available, do not forget to click on the Install and Update option.
- Note that you might get an alert for selecting Install and Relaunch.
- Here, QuickBooks for Mac will automatically launch.
Step 2: Update the QuickBooks Mac to its Latest Release
- To manually update the QB Mac version, you have to first uninstall the older one and then reinstall the newer one.
- After that, go to the QuickBooks Product Updates option to reinstall the latest version.
- Now, select the Desktop Version.
- After completing the aforementioned steps, download the installer file to your device.
- Double-click on the Downloaded File which is a.dmg file.
- Then, drag the QuickBooks Desktop icon to the Application Folder to install.
- Lastly, restart the device and enjoy the advanced new features of QuickBooks.
QuickBooks Desktop Unable to Update the Most Recent Version
Even after following the procedures outlined above, QuickBooks Desktop may fail to install the most recent updates. If you are one of those people who are stuck with an update failed error, don’t worry. It’s a common condition that may arise for a variety of reasons. The remedies listed below are troubleshooters for two common internal problems that disrupt the update process. Take a look; it could help you solve the problem:
1. Incorrect installation files
If users try to install inaccurate or incomplete installation files, they may face difficulties while installing QuickBooks updates. To fix this, try redownloading it from the official QuickBooks website. This ensures that you have the right installation files.
2. Interrupted due to third-party programs
When you install the updates without closing the backgrowth program, you will have difficulties and a failed installation procedure. To resolve this issue, restart your device and reset Task Manager to stop any background tasks that may be interfering with the upgrade. To do this, press Ctrl+Shift+Esc to bring up the Task Manager. Close any extraneous processes and try installing the updates again.
End note!
In conclusion, updating the latest QuickBooks version is a simple process that may give your software valuable new features and capabilities. You may assure a smooth transition to the new version by following the procedures outlined above, which include downloading the update on both your desktop and Mac. Schedule regular update checks, either manually or by activating automatic updates, to keep your update QuickBooks software current and benefit from the latest advancements as they become available. Don’t underestimate the potential of QuickBooks software upgrades, which may help you optimize your accounting procedures and keep your business operations running smoothly.


