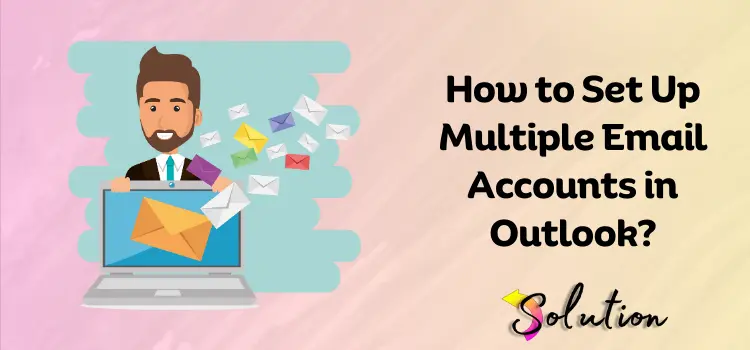
In the rapidly evolving technological age, email has become an indispensable part of our everyday lives, with Microsoft Outlook being a popular choice for managing business and personal communication. However, managing many email accounts on various platforms may soon become stressful. Constantly jumping between accounts and trying to keep track of critical messages frequently results in congested inboxes and missed conversations, causing extra stress and inefficiency.
Managing multiple accounts not only hinders organization, but it can also waste valuable time and diminish productivity. Without a single system, handling emails might feel like an endless task. Fortunately, Microsoft Outlook provides a handy solution: the ability to set up and manage several email accounts in one location, optimizing your workflow and ensuring that everything you need is easily accessible.
Outlook offers solutions to simplify email management and increase productivity, regardless of whether you use Windows or Mac. This blog is your go-to resource for learning how to set up multiple email accounts smoothly. Continue reading for step-by-step instructions specific to Mac and Windows devices. Following these instructions will improve your email experience by making it more organized, efficient, and stress-free.
Hidden Benefits of Creating Multiple Email Accounts in Outlook
Setting up numerous email accounts in Outlook is more than a convenience; it’s a game-changing solution to improve communication and efficiency. While the principal benefits may appear evident, there are some unspoken advantages that improve productivity and organization. Below, we’ve identified five useful perks that every user should be aware of.
1. Centralized Communication for Improved Workflow
Managing several email accounts in Outlook enables users to consolidate their communications. This functionality removes the need to transition between platforms or programs, which saves time and reduces distraction. It simplifies processes, allowing users to manage personal, professional, and other messages all from one interface.
2. Enhanced Email Organization
Outlook has advanced capabilities, including folders, categories, and filters that operate with all associated accounts. Setting up multiple accounts allows you to tailor organizational tactics for each, making emails easier to find and manage. This feature decreases the likelihood of missing essential communications and keeping inboxes clutter-free.
3. Integrated Notifications for Time Management
Users with multiple accounts set up in Outlook receive unified alerts for all incoming emails. This reduces the need to continually monitor each account individually. Prioritizing alerts allows users to reply quickly to crucial communications while avoiding unwanted disruptions from less critical ones.
4. Customization to Meet Different Account Needs
Outlook allows you to set up each email account with unique settings. Whether it’s generating individual signatures, applying particulate filters, or changing notification preferences, this customisation ensures that each account serves its intended function. Users can transfer between roles—such as work, freelancing, or personal—without difficulty.
5. Improved security through centralized monitoring
Users may better monitor security by controlling all accounts on a single platform. Outlook’s powerful spam filters and encryption capabilities apply to all linked accounts, lowering the risk of phishing and dangerous emails. Regular monitoring becomes easier, allowing users to immediately identify and resolve questionable activity.
How Can I Set Up Multiple Email Accounts in Outlook for Windows?
Setting up multiple email accounts in Outlook for Windows is important for improving communication and efficiency. It enables users to handle their personal and business emails in one location, saving time and eliminating confusion. Outlook becomes a great tool for effective and stress-free email management when you enable centralized access and organizing.
- Begin by opening the Microsoft Outlook application on your PC.
- You may now access the Account Settings by selecting the File option in the top-left corner.
- Select Account Settings once more from the drop-down menu.
- Select the Email tab and pick the New option.
- Choose the Email Account option and proceed by clicking the Next tab.
- Then, enter your email address and select the Connect option.
- After completing the preceding steps, Outlook will attempt to identify the account settings automatically; if this is successful, enter your password when requested and choose the Next tab again.
- If the automated detection fails, you may select Manual configuration or Additional server types.
- Click the Next tab and choose the Account Type.
- Thereon, put down the necessary server information for incoming and outgoing mail.
- Select the Test the Account Settings option.
- After successfully adding the account, click the Finish tab.
- Repeat the process for adding more accounts.
- Finally, you may see emails from all accounts in a single inbox or move between them separately using the left sidebar.
Effective Steps for Creating Multiple Email Accounts in Outlook on Mac
Managing numerous email accounts in Outlook for Mac is essential for efficient communication. With all of your accounts in one spot, you can save time and stay organized. Before you begin, make sure you have your account credentials and the most recent Outlook upgrades to experience a seamless setup and powerful organizational capabilities.
- On your Mac, launch Outlook and browse to the top menu of your window.
- Click the Outlook option and then pick the Preferences tab.
- Select the Account option and click the plus symbol in the bottom-left corner.
- Then, hit the New Account option and enter your email address.
- When the screen prompts you, click the Continue tab and write down the password.
- To complete the configuration, adhere to the instructions provided on the screen.
- If the automated configuration fails, select IMAP/POP or Exchange and attempt to manually enter the server details provided by your email service provider.
- You may now add other email accounts by repeating the previous steps.
- The sidebar will display each account. You may manage them separately or view a combined inbox.
Advanced Techniques for Managing Multiple Accounts
Learning advanced strategies for managing numerous email accounts in Outlook may dramatically improve your email management speed and efficiency. These professional tips improve organization, save time, and clear clutter. Explore the tips below to learn expert tactics for increasing productivity and taking your email experience to an easier level!
- You can easily organize emails by using folders and categories to group them by account or topic.
- Look for the Unified Inbox, which allows you to see emails from many accounts in one spot.
- Choose a default email account in Outlook’s settings.
Recent Blog:- How To Set Up AOL Mail on Microsoft Outlook
Conclusion!
Setting up multiple Outlook emails is essential for anyone who needs to manage both personal and business communications. Centralizing your inboxes simplifies email management, improves organization, and saves time. By following the instructions, you may smoothly simplify your process while remaining focused on what is actually important. Regularly tweaking your settings and utilizing Outlook’s sophisticated capabilities will result in a clutter-free, productive email experience. If you found this blog useful, read more of our articles for more tips on increasing productivity and mastering technology in your daily life.


