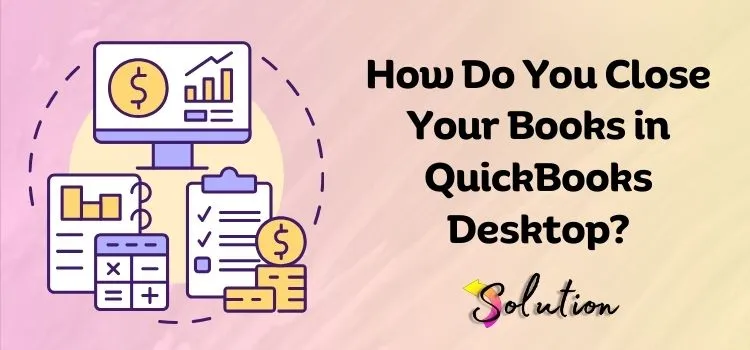
Closing the books in QuickBooks Desktop is an important step toward ensuring accurate financial records and data integrity. This method completes your financial transactions for a certain accounting period, preventing unintentional adjustments and ensuring that you comply with tax requirements. Closing your books creates a clear distinction between historical and present financial data, making it easier to track business performance and prepare for audits. It also ensures that financial records, such as the Profit and Loss Statement and Balance Sheet, have accurate information with no errors.
One of the primary advantages of closing the books in QuickBooks Desktop is that it prohibits unauthorized changes to previous transactions by allowing you to specify a closure date and password. It also assists with account reconciliation, journal modifications, and the preparation of proper tax reports. QuickBooks makes the process easier by automatically making year-end changes, ensuring your books are in ideal form for the next accounting month.
QuickBooks simplifies the process of closing your books and avoiding financial mishaps. Read this entire guide for step-by-step instructions on how to close your books in QuickBooks Desktop and keep your finances structured for the future year!
Why is it so Important to Close Your Books in QuickBooks Desktop?
Closing your accounting records at the end of the year is a necessary activity for a variety of reasons. We have already discussed the importance of this procedure; nevertheless, if you are still unsure, we have created a list of the most important benefits, which will undoubtedly help you comprehend the process. Please have a look:
Accuracy: Closing the books on QB Desktop guarantees that all financial transactions are recorded correctly, reducing the possibility of errors and anomalies.
Clean start: As you prepare your accounts for the new year, you will prevent previous transactions from interfering with current accounting.
Compliance: This procedure assists in meeting tax and regulatory standards by giving a clear and accurate financial picture.
Financial analysis: Closing your books in QuickBooks Desktop helps you to examine your business’s financial health, detect patterns, and make informed decisions.
Important Considerations Before Closing Books in QuickBooks Desktop
Before closing the books in QuickBooks Desktop, you should confirm that your financial records are accurate and complete. Here are three main considerations:
- Review and reconcile all accounts
Before closing the books, make sure that all bank accounts, credit cards, and loans are completely reconciled. Any unreconciled transactions may result in discrepancies in financial reports. Compare your QuickBooks records to actual bank statements to ensure that all transactions are properly accounted for and categorized.
- Verify financial reports and make adjustments
Create essential financial reports, such as the Profit and Loss Statement, Balance Sheet, and General Ledger, to ensure accuracy. Check for duplicate or missing entries, unclassified transactions, and any necessary changes (such as depreciation or accruals). If necessary, consult an accountant for any last journal entries before closing the books.
- Backup your QuickBooks data
Making a backup of your QuickBooks company file is critical before closing the books. This ensures that you have a secure copy of your financial records in case corrections or audits are required later. To increase security, save the backup on an external disk or on the cloud.
Step-by-Step Guide for Closing the Books in QuickBooks Desktop
Closing the books in QuickBooks Desktop is required to finalize financial data at the end of an accounting period. This maintains data integrity, avoids unintentional modifications, and secures the financials for tax preparation and reporting. Follow the precise steps below to successfully close the books in QuickBooks Desktop:
Step 1: Review financial reports
Before closing the books, double-check all critical financial reports for correctness. Follow the steps listed below to gain a thorough understanding of the process:
- Launch QuickBooks Desktop and select the Reports menu.
- Create and examine the following reports:
- Profit and Loss Statement
- Balance Sheet
- General Ledger Trial Balance
- Verify transactions, fix problems, and reconcile accounts as appropriate.
Step 2: Reconcile all accounts
Reconciling bank and credit card accounts ensures that all transactions correspond to bank statements. For this, follow the below-mentioned steps:
- Click on Banking and then Reconcile from the top menu.
- Choose the account to reconcile, then input the statement’s ending balance and date.
- Then compare QuickBooks transactions to the bank statement.
- If everything matches, select Reconcile Now.
- Repeat the process for each bank and credit card account.
Step 3: Adjust journal entries (if needed)
Make final journal entries to reflect year-end adjustments such as depreciation or accumulated expenses.
- To start the process, navigate to the Company section.
- Here, make General Journal Entries.
- Enter the necessary adjustments in the journal entries.
- Consult with an accountant to verify you are in compliance with tax rules.
Step 4: Set the closing date and password
This step protects against unauthorized alterations to financial data from the closed period.
- Click Edit in the top menu and select the Preferences option.
- Select Accounting from the left pane, then click the Company Preferences tab.
- Locate the Closing Date section and select the Set Date/Password.
- Enter the closure date (for example, the final day of the fiscal year).
- Set a password to prevent changes to locked books.
- Click OK to save the changes.
Step 5: Backup your company file
Before officially closing the books, make a backup of your QuickBooks data. This will help in protecting your essential data from being lost.
- Navigate to File and access the Backup Company section.
- Select the Create Local Backup option.
- Choose Local Backup and specify a secure storage location.
- Click Next and follow the on-screen prompts to finish the backup.
- Keep a duplicate of the backup in a secure, off-site location.
Step 6: Print and save financial reports as records
Keep copies of all important reports for compliance and audit purposes. Move ahead with this step by navigating to the reports and creating essential financial reports (profit and loss, balance sheet, etc.). Now, to retain records, click Print or Save as PDF.
Step 7: Confirm that the closing process is complete
Once the closing date has been specified, QuickBooks will restrict any changes to previous transactions without the closing password.
- Try making an entry for a closed period; QuickBooks will request a password from you.
- If modifications are required, contact an accountant before revising closed-period data.
Note: Once you follow these processes, it will ensure accurate financial records, data integrity, and conformity with accounting standards. Regularly closing the books at the conclusion of each accounting period simplifies tax preparation and financial reporting.
Also Read:- What is General Ledger in QuickBooks Online & Desktop?
End of walkthrough!
Closing your books in QuickBooks Desktop is critical for keeping accurate financial records, avoiding mistakes, and complying with tax rules. You may protect your financial information by balancing accounts, setting a closing date, and safeguarding historical transactions. QuickBooks automates year-end adjustments, making it easier to transition to the new accounting period.
Budget planning, automatic invoicing, and spending tracking can all help firms improve their financial management, in addition to closing their books. Implementing these tactics leads to improved cash flow and long-term prosperity. QuickBooks can help you stay organized, make informed decisions, and stay on top of your finances!


