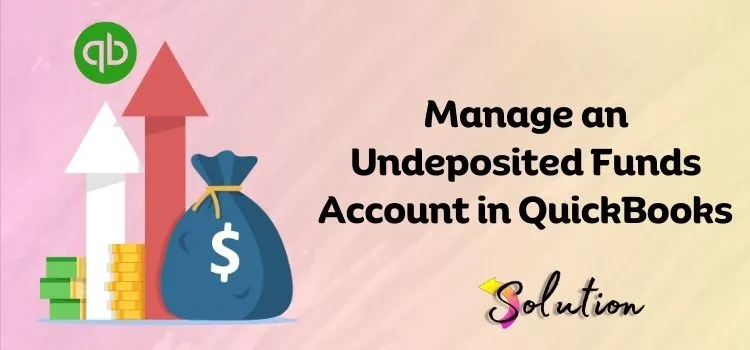
Undeposited funds in QuickBooks refer to money received from customers that has yet to be deposited into a bank account. Essentially, this account is a holding place for receiving funds until they are properly put into the company’s bank account. The primary purpose of undeposited funds is to ease the process of reconciling customer payments with bank deposits, hence maintaining correct financial records.
It is critical since it immediately affects the accuracy of the cash flow statements and the overall financial health. When you effectively handle your undeposited funds, you will be able to reconcile accounts and avoid conflicts between recorded income and bank deposits. Maintaining a comprehensive record of undeposited funds is beneficial to accountants because it allows for more efficient bookkeeping and reduces the possibility of error, particularly during financial audits.
Advantages of Using Undeposited Funds Accounts in QuickBooks Desktop
QuickBooks designs everything to help its users manage their financial operations effectively. This section discusses the importance of an undeposited account in QuickBooks. This will assist you in understanding the most successful aspects of QB, allowing you to make better use of the application.
- Improves Financial Reporting: Proper recording of undeposited cash ensures that financial reports represent the company’s financial situation, facilitate strategic planning, and assist in making appropriate decisions.
- Easy Bank Reconciliation Process: When payments are placed in a single transaction, reconciling bank statements with QuickBooks records becomes easier, lowering the possibility of errors during the reconciliation process.
- Accurate Payment Tracking: By temporarily holding accepted payments, you can confirm that each deposit matches the real bank transaction. This will prevent anomalies in financial records.
- Improve Cash Flow Management: Tracking undeposited funds allows firms to better monitor their cash flow. Furthermore, it ensures that all incoming funds are accurately accounted for and quickly deposited.
Deposit Payments into Undeposited Funds in QuickBooks Desktop
Depositing payments into the Undeposited Funds account in QuickBooks Desktop allows you to aggregate several payments before transferring them to your bank. To understand how to deposit payments into Undeposited Funds in QuickBooks Desktop, follow the steps outlined below. To assist you in finding the simplest approach, we’ve separated the procedure into several parts; take a look and follow them to get the best results.
Step 1: Ensure Undeposited Funds are set as the default deposit account
- Open QuickBooks Desktop.
- Now, click the Edit option in the top menu.
- Then, from the list, choose the Preferences option.
- Select Payments from the left panel.
- Here, choose the Company Preferences tab.
- Next, in the Receive Payments section, make sure the Use Undeposited Funds as Default Deposit Account option is ticked.
- Finish this step by clicking the OK tab to save the changes.
Step 2: Add Customer Payments to Undeposited Funds
- In the following step, click on Customers from the top menu.
- Select the Receive Payments option.
- In the Received From field, choose the customer who made the payment.
- Then fill in the Payment Amount, Payment Method (cash, cheque, or credit card), and Date.
- In the Deposit To section, choose Undeposited Funds (not your bank account).
- Click Save & Close (or Save & New if you need to make another payment).
Step 3: Deposit Payments in Your Bank Account
- Begin the procedure by selecting Banking in the top menu.
- Now, click on the Make Deposits option.
- In the Payments to Deposit window, select the payments you want to include with this deposit.
- Click the OK tab and proceed.
- In the Make Deposits window, pick the bank account to which the funds will be deposited.
- Simply confirm the Deposit date.
- Then, you must enter any relevant Memo or Cash Back Amount (if applicable).
- Click Save & Close to finish the deposit.
Step 4: Verify the Deposit
- The final step would be to validate the deposit; go to Lists.
- Now, click on the Chart of Accounts.
- Access the bank account that received the deposit.
- Right-click on the Undeposited Funds and select QuickReport.
- Select All from the Dates drop-down menu.
- Click the Customize Report button.
- Next, select the Filter tab and scroll down the Filter list.
- Click on the Cleared option and select No from the cleared section.
- Finally, click the OK tab to complete the process.
What are the Most Common Errors in Undeposited Funds?
When working with Undeposited Funds in QuickBooks Desktop, users frequently experience common issues. Below are the most common difficulties with their solutions; please take a look and save yourself from these bugs.
1. Payments Stuck in Undeposited Funds
Sometimes payments remain in Undeposited Funds even though they have already been deposited in the bank. This typically occurs when a deposit is made directly into the bank rather than using the Make Deposit option. To resolve this, navigate to the Transaction Detail by Account option on the Accountant & Taxes tab. Now, open each payment and follow the Make Deposits steps to transfer it to the relevant bank account.
2. Missing Deposits in the Bank Register
If the deposits do not display in your bank account even after utilizing Make Deposits. The primary reason for this problem is that the deposit was saved without selecting the appropriate bank account. To address this issue, go to the Banking option and select the Make Deposit tab. If necessary, modify the transaction and choose the right bank account before saving again.
3. Duplicate Payments or Deposits
Another problem is when duplicate transactions show in the bank register; this is one of the most prevalent issues seen by a large number of QuickBooks users. The most common cause is that the money was added to Undeposited Funds and then manually deposited, but it was also entered separately into the bank account.
To resolve this issue, go to the Lists area, then click on the Chart of Accounts option to open your Bank Account Register. Search for duplicate items and eliminate the wrong ones by selecting them and clicking the eliminate button.
4. Bank Reconciliation Issues
The QuickBooks deposits do not match the actual bank statement. Disparities resulted from the incorrect categorization of the payments prior to deposit. To solve this, compare your bank statement to QuickBooks deposits utilizing the Reports and Reconciliation Reports. If necessary, remove the deposit and re-enter it with the appropriate payment grouping.
5. Incorrect Undeposited Funds Balance
When the balance in Undeposited Funds is too large or wrong, users can run the account correctly. Typically, this problem occurs when deposits are logged directly into the bank rather than as Undeposited Funds, leaving payments unaccounted for. The simplest solution is to run the Balance Sheet Report and analyze the Undeposited Funds account.
After that, go to the Customers tab and click on Receive Payment to confirm that the payments were recorded appropriately. Furthermore, rectify any transitions that bypass the make deposits step.
Note: To make the best use of this function, always enter client payments using the Receive Payments tool, deposit payments through Make Deposits rather than sending directly to the bank, and verify the Undeposited Funds Balance on a regular basis to ensure no money goes unaccounted for.
Also Read:- Closing Books in QuickBooks Desktop
End of note!
In this guide, we have reviewed all of the important aspects in detail; nevertheless, if you require any additional information, please visit the help website. Alternatively, you can visit our website, where other blogs will undoubtedly assist you in determining the root cause of the problem and providing a detailed solution. To minimize errors and accurately manage financial data, you must constantly update your understanding of new updates and features in QB.


