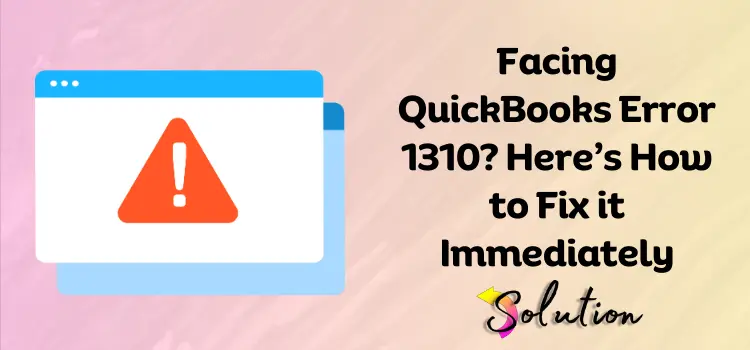
A comprehensive and detailed guide to fixing QuickBooks error 1310 like a pro and getting back to work without any interruptions.
As one of Intuit’s flagship products, QuickBooks is trusted by millions of businesses for its seamless accounting solutions. It is the backbone of financial management for countless businesses, and its user-friendly interface makes it a popular choice among small and mid-sized enterprises.
Even though the software is robust and top-notch, it is not entirely immune to technical errors. Some errors, like QuickBooks error 1310, seem like roadblocks that interrupt the user’s ability to install or update the software. For businesses that rely entirely on QuickBooks to manage their accounting and bookkeeping needs, such errors may seem daunting and can cause significant delays, disrupt workflows, and create unnecessary stress.
While the QuickBooks error 1310 is a complex issue, the good news is that there are effective and tested solutions that users like you can easily follow to resolve the error. In this guide, we will cover detailed step-by-step instructions that can minimize downtime and may help you to ensure that your QuickBooks software remains operational without any major interruptions.
Therefore, keep reading this blog post till the end and get ready to regain access to your QuickBooks software instantly.
A Brief About QuickBooks Error 1310
QuickBooks error code 1310 is a common yet most frustrating error that users often encounter while installing or updating the software to the latest release. This error halts the user’s progress and can be caused by various reasons, such as insufficient permissions, corrupted installation files, or active firewall settings.
This error is accompanied by a pop-up display message such as:
“Error writing to file C:\Program Files\Intuit\QuickBooks 20xx\BusinessObjectProvider.dll”
As a result of this error, users may not be able to complete the installation or update process, ultimately leading to delays in managing their financial processes. In order to resolve the error, you must understand the possible reasons, which are mentioned in the next section. This will help you to determine the specific cause of the error 1310 QuickBooks update and take appropriate troubleshooting steps to resolve the error.
Common Causes Behind QuickBooks Error 1310
Let’s take a look at some of the most common reasons why you may be encountering QuickBooks install error 1310:
- Active firewall settings or VPN can be the primary reason behind the occurrence of error 1310.
- The date and time settings on your PC are incorrect.
- Unstable or poor internet connection.
- There is no sufficient storage on the hard disk to install new updates.
- PC’s outdated operating system can also create a hindrance while installing or updating QB software.
- Invalid or damaged Windows registries.
- The installer is unable to access the specific folder due to restricted access to file paths.
- Other applications or processes active in the background can also interfere with the installation process, resulting in error 1310.
Tried & Tested Solutions to Easily Fix QuickBooks Error 1310
After understanding the possible causes behind the error, if you have identified the specific cause of why you may be facing the error, then you’ve almost reduced half of the burden in troubleshooting the error. In that case, you can directly execute the specific solution to resolve the error.
However, if you are still not aware of the exact reason behind the error on your workstation, then we recommend you follow all the solutions mentioned below one by one in the same sequence. This will surely help you narrow down the root cause and effectively resolve the QB update error 1310.
Solution 1. Adjust User Account Control (UAC) Settings
The Windows operating system specifically designed User Account Control (UAC) to prevent unauthorized changes on your computer. It safeguards the computer by ensuring that only users with admin rights can make changes. Therefore, if the UAC settings are restricted to allow the software to run with full access, then QB users may encounter error 1310.
Here are the steps that you can follow to adjust the UAC settings on your Windows computer in accordance to resolve the installation error code 1310:
- Launch the Windows Run Command by pressing the Windows + R keys together.
- Thereon, type Control Panel in the search bar and then click on the OK option.
- Select the User Accounts option and click on the Change User Account Control Settings.
- Afterward, as the confirmation window asking you to change the UAC settings appears on the screen, provide your consent by clicking Yes.
- Following that, disable the UAC settings by moving the slider to the Never Notify.
- At last, click on the OK option and restart your computer.
Solution 2. Run QuickBooks Install Diagnostic Tool
The QuickBooks Install Diagnostic Tool is a useful utility within the QB Tool Hub that automatically identifies and resolves installation errors with the software. Running this tool is an ultimate idea to deal with the error 1310. Not only is it a time-saving task, but it is also very effective and can quickly fix any issues related to installation errors.
Here are the steps that you can follow to run the QuickBooks install diagnostic tool on your workstation:
- Close all the active applications on your computer, and head forward to the official website of Intuit products.
- Download the most recent version of the QuickBooks Tool Hub (1.5.0.0) on your device.
- Once downloading is accomplished, then open the QuickBooksToolHub.exe file and then follow the on-screen instructions to complete the installation process.
- After installation, run the tool hub on your PC and head forward to the Installation Issues section.
- Now, click on the QuickBooks Install Diagnostic Tool option and then select your file.
- Thereon, the diagnostic tool will start repairing any installation issues that may be affecting your software.
- The tool may take around 15 to 20 minutes to complete the scanning and repair process.
- As the process ends, then reinstall the software and try updating or installing QB software again.
Solution 3. Provide Full Admin Access to Windows Installer
Another effective solution that we recommend you follow to fix error 1310 in QB is to provide full admin access to the Windows installer. This approach will ensure that the Windows installer has all the necessary permissions to install or update the software without any issues.
Let’s look at the steps that you can follow to provide full admin access to the Windows installer:
- Navigate to the Windows Start Menu and type Command Prompt in the search bar.
- From the search results, right-click on the Command Prompt option, and then select the Run as Administrator option.
- As the Command Prompt Black Window appears on the screen, provide the following command: icacls “C:\Config.Msi” /T /C /grant administrators:F. Here, you have to replace the “Config.Msi” with the exact folder name that you got in your error message.
- Following that, hit the Enter key on your keyboard and then close the Command Prompt window.
Once you are done with the above-listed steps, then try installing or updating the software again to check if the error 1310 has been terminated or not.
Solution 4. Modify File & Folder Permissions
One of the most common causes of why you may encounter QuickBooks error code 1310 is restricted access to the necessary files and folders. When there are no necessary permissions, then the process of installing or updating software may get interrupted and may result in the occurrence of error 1310.
Therefore, follow the steps mentioned below to ensure that the files and folders involved in the installation are correctly configured:
- First of all, navigate to the location where your QuickBooks company file is saved.
- Following that, right-click on the folder and choose the Properties option.
- Navigate to the Security tab and then click on the Edit option.
- Ensure that the current user is allowed full control permissions.
- Lastly, save all the changes and then re-attempt to install or update the software again.
Conclusion
Dealing with the QuickBooks error 1310 is an effortless and straightforward process. This comprehensive guide provides step-by-step instructions for resolving the error and enhancing your QuickBooks software skills. While performing the solutions, make sure to follow each step carefully to ensure the successful resolution of the error. Check out our other blogs as well to keep yourself updated with the latest news and information on technology, news, and all the hot, trendy topics across the world


