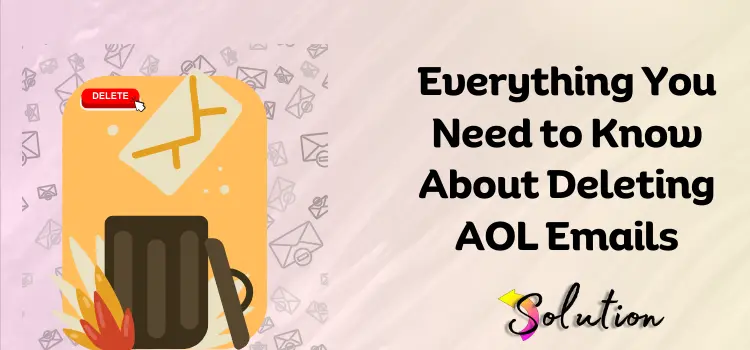
We’ve all been there – drowning in a sea of emails in an AOL inbox can be stressful. But fear not, with some helpful tips and a little patience, you’ll be able to conquer that clutter and feel a sense of accomplishment once it’s all sorted out. Clearing out those unwanted AOL emails not only declutters your inbox, but it also boosts your productivity by minimizing distractions.
Cleaning up your inbox can help you stay organized and focused on what’s important. Plus, it’s a great way to declutter and make sure you don’t miss any important emails in the future. Clearing out your inbox can not only improve your device’s performance but also make it easier for you to find important emails quickly.
In this blog, we’ll show you how to easily clear out your AOL inbox and keep your digital life organized. Say goodbye to email clutter and hello to a more streamlined online experience! With just a few simple steps, you’ll be on your way to a more productive and stress-free email experience. Let’s jump in and make your inbox work for you!
Steps to Take Before Starting the Deleting AOL Email Process
Before you begin the process of deleting AOL emails to eliminate the clutter, It is essential to keep a few key points in mind to ensure that the procedure runs smoothly and without complications. Before beginning the email deletion procedure, consider the five crucial considerations listed below:
1. Backup Important Emails
Before bulk deleting emails, make sure to back up any crucial or useful information. AOL allows you to export your emails, so it’s a good idea to save messages that include important files, data, or intimate chats. This avoids the unintentional deletion of crucial content, ensuring that you do not lose critical data.
2. Organize using folders
Consider creating folders and categorizing emails before deleting them if your inbox is overflowing with emails from several categories. This could assist you in identifying which emails are suitable for deletion and which ones require saving. Sorting by sender or date can also help speed up the process and provide a clear perspective of which emails to keep or trash.
3. Check Your AOL Email Settings
Review your email settings to see how AOL handles deleted emails. Deleted emails are often sent to the Trash folder, which means they might continue to use storage space until permanently erased. Make sure you understand how to completely remove emails from the Trash folder to clear up space.
4. Examine Filters and Spam Settings
Before beginning the procedure, make any necessary adjustments to your spam filters and email rules. This prevents crucial emails from being inadvertently marked as garbage or spam. You can configure AOL’s spam filters to delete only the emails you no longer need, thereby reducing the risk of losing important communications.
5. Understand Bulk Deletion Limitations
AOL may have restrictions on the number of emails you can erase at once, even though removing emails in bulk might save time. If you have a large number of emails to delete, keep these constraints in mind and remove them in reasonable chunks to avoid any issues or failures.
By following these steps before beginning the deletion process, you may ensure a smoother experience and protect any sensitive information.
Why is it Important to Delete AOL Emails?
Removing clutter is usually an excellent alternative for keeping the process going smoothly and bug-free. Instead, there are various more reasons why someone may consider deleting all of their AOL emails. If you are also unaware of the relevance of the erasing procedure, please read the following. After learning the reasons, you will undoubtedly begin the procedure.
- Sometimes the accumulation of emails might clutter the inbox, making it difficult to determine the relevance of a message.
- Another incentive would be the ease of managing the space; email accounts sometimes have restricted storage capacity. To free up space and ensure the receipt of fresh emails without exceeding storage constraints, delete outdated and useless emails.
- To stay organized and efficient, many users opt to clear up their email accounts on a regular basis. Cleaning up email accounts on a regular basis improves organization, increases security, frees up storage space, lowers clutter, promotes productivity, and protects you from missing crucial messages due to overflowing inboxes.
- Regularly deleting AOL emails helps to delete personal and sensitive information, lowering the danger of unwanted access. It ensures that potential security breaches do not expose obsolete communications containing sensitive information.
- Another reason to avoid holding a large quantity of old emails is that they might offer security problems, particularly if they include sensitive information.
- Some users choose a minimalist approach to their inbox, attempting to decrease digital clutter by frequently eliminating outdated or superfluous emails.
We hope that the reasons given above help you comprehend the necessity of deleting emails. As you are now fully prepared, the precise step-by-step instructions below will guide you through the smoothest and simplest process possible.
Different Ways to Permanently Delete AOL Emails
There are various effective ways to delete AOL emails, allowing you to manage your inbox more efficiently. Whether you’re deleting old messages, organizing critical emails, or increasing your privacy, experimenting with alternative approaches will help you get the job done faster. Dive into the alternatives, and you’ll discover the ideal solution for a clutter-free inbox.
How to Delete AOL Emails for Web Users
Deleting AOL emails for online users is a simple procedure that improves inbox management and email security. Understanding the right techniques allows users to easily eliminate undesirable communications while remaining organized. The steps outlined below will guide you to effectively manage your AOL emails.
- Initially, access AOL Mail by launching your web browser and logging in.
- Next, navigate to the Inbox folder and click on it.
- A selection of emails will be displayed in your inbox. Select the checkbox located at the top of the email list.
- Note: The first 100 AOL emails will be automatically selected; you may either remove only 100 emails or all of them.
- To remove all AOL emails at once, scroll down to the oldest emails in the inbox folder.
- Check the box in the top corner once you’ve confirmed that all email messages are visible.
- Then, pick all of them and click the Delete option to finish the procedure.
Note: It is important to note that if you are using a mobile phone, the bulk deleting process is significantly different, as explained in detail below:
Delete Mass AOL Account Emails from a Mobile Device
This section is for mobile users who want to manage their AOL email accounts by removing several AOL emails. Understanding the proper procedures is critical to ensuring a smooth process that does not disrupt other important data. This post will explain how to easily deactivate AOL accounts from your mobile device. Please follow the instructions outlined below to avoid errors and difficulties.
- To begin the procedure, launch the AOL Mail app on your mobile.
- Now, open the specific folder from which you wish to remove emails.
- Move your pointer to the top-right corner of the email list and select the Edit tab.
- From here, click the Click All option.
- Finally, complete the procedure by clicking the Delete icon on your screen.
Also Read:- A Comprehensive Guide to Using AOL Mail Like a Pro
Steps to Delete Clutter in the Trash Folder in AOL Mail
Once you’ve successfully erased the AOL emails from your inbox, you’ll need to clear the trash folder, which may change depending on your AOL Mail version. It is vital to remember that the following procedures are for standard AOL Mail online users.
- First, open the Trash Folder and point your cursor on the folder name.
- Click on the Trash Bin icon.
- The screen will now appear with the message, inviting you to confirm that you want to permanently remove all messages from the trash.
- To clear the folder, click the OK tab, and the operation is complete.
Delete Trash Folder Clutter from iOS and Android
If you’re an iOS or Android user, here’s how to remove unwanted AOL emails. Follow the procedures outlined below and finish the process as directed:
- Open the AOL program on your smartphone and choose the current folder name from the lower left inbox.
- Navigate to the Trash folder and select the Trash Can icon located to the right.
- The screen will provide a confirmation message to delete all emails.
- Click OK to confirm your trash folder cleansing.
Conclusion!
We hope you understand how to delete the AOL email from your device. Clutter management is critical for improving both space and work quality. For more fascinating information on easy life hacks, check out our other blogs to expand your knowledge.


