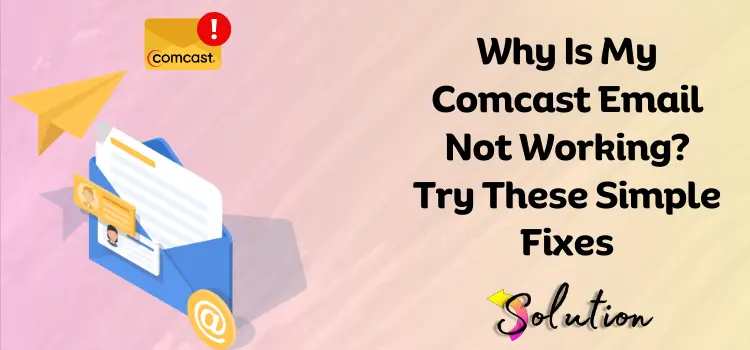
Comcast email not working is a common problem that many customers have, affecting their daily contact. This issue might occur due to a variety of factors, including misconfigured email settings, obsolete software, network difficulties, or even brief server outages. Some customers may have difficulty logging into their accounts, emails not synchronizing, error warnings, or the inability to send and receive emails entirely. These symptoms can be aggravating, especially if your email is an important tool for professional or personal contact.
The good news is that a few simple measures can resolve most of these difficulties. There’s no need to panic if the primary reason is a misconfigured setting or a small technological malfunction. A methodical approach allows you to rapidly discover and resolve the issue, restoring your Comcast email’s functioning in no time.
We’ve put up a detailed guide to assist you in negotiating this issue successfully. Trust our method, and by following the instructions, you’ll soon have your Comcast email functioning properly again. So, take a deep breath and prepare to face the challenge with confidence—it’s simpler than you think!
What is the Cause of the Comcast Email Not Responding?
Comcast email troubles, such as Comcast email not responding, can be caused by a variety of factors, any of which might interfere with your ability to send, receive, or view messages. There are five common causes:
- Incorrect Email Settings: Misconfigured IMAP or SMTP settings in your email client may prevent your Comcast email from synchronizing correctly. For smooth operation, ensure that the server names, port numbers, and encryption settings are right.
- Connectivity Issues: Weak or unreliable internet connections might make it difficult to access Comcast email. Failure to properly connect your device to Wi-Fi or a mobile network will result in unsuccessful email sync and loading.
- Outdated Software: Using an old version of your email software or operating system may cause compatibility difficulties. Until you update your software to meet current requirements, Comcast email may not function properly.
- Account-Related difficulties: Forgotten passwords, restricted accounts, or erroneous login credentials can all cause Comcast email not working. Furthermore, if you exceed the storage limits of your email account, it could lead to the blocking of incoming messages.
- Security and Firewall Restrictions: Excessive antivirus software or firewall settings may incorrectly block Comcast email connections, seeing them as possible threats. This can disrupt access or prevent your email from working properly.
What are the Symptoms of the Comcast Email Not Working Issue?
Understanding the symptoms of Comcast email not functioning is critical for broadening your knowledge and diagnosing associated issues efficiently. Recognizing these symptoms early on will help you determine the core reason, whether it is connectivity, settings, or software-related. This knowledge leads to faster resolutions and improved email performance in the future.
- One of the most typical issues is that while attempting to access your Comcast email, you may see repeated login prompts or error messages such as incorrect username or password.
- The email interface may not load correctly, resulting in a blank page, or the application/browser may become unresponsive and freeze in the middle of a task.
- The email page may take an unusually long time to load, or it may become stuck on the loading screen, preventing access to your mailbox.
- Specific error codes or messages, such as “Cannot Connect to Server” or “Email Server Unavailable,” might indicate connection or server issues.
- If you’re using an email client, the program may crash frequently when attempting to open Comcast email, indicating compatibility or technical concerns.
How Do I Fix Comcast Email Not Working on Windows?
If your Comcast email isn’t working on Windows, don’t panic; it’s a fixable problem. Whether you’re using the Mail app, Outlook, or a web browser, minor misconfigurations or connection issues might be the cause. Follow our simple troubleshooting steps to detect and repair the problem, allowing you to have your email back up and running quickly!
Step 1: Check your internet connection
- Make sure your Windows device is online.
- You may also check your connection by going to a website or using another online program.
Step 2: Access email using a web browser
- Now, open your choice browser and navigate to the Xfinity Connect Login page.
- Log in using your Comcast credentials.
- If you can still access your email, the problem might be with your email program, such as Outlook or Windows Mail.
- If the browser fails, erase the cookies/cache and try another browser.
Step 3: Check your email setup
- For email apps such as Outlook or Windows Mail, ensure you have entered the right settings as listed below:
- Outgoing Mail Server (SMTP): smtp.comcast.net
- Port: 587
- TLS or StartTLS are used for encryption.
- Verification: Enter your Comcast username with your email address.
- Check the incoming mail server (IMAP): imap.comcast.net.
- Port: 993
- SSL encryption.
Step 4: Update the Comcast email app
- Ensure that your email application is up to date.
- You may check for updates in the Microsoft Store (for Windows Mail) or through the app’s settings menu.
Step 5: Try removing and re-adding your account
- Launch your email application and select Settings.
- From the Accounts section, select your Comcast account.
- Choose the Remove Account option.
- Click Delete Account and restart your computer.
- Then, re-add the Comcast account using the right IMAP/SMTP settings.
Step 6: Disable the security software and reset the password
- Certain antivirus or firewall settings may prevent email access.
- Temporarily turn them off and test your email. Make sure you remember to re-enable the program after testing.
- If you have login troubles, try resetting your Comcast email password.
- Navigate to the Xfinity Password Reset page.
- Update the passwords for all devices and applications.
- At last, restart the device and check the status of the Comcast email won’t open error.
Fix Comcast Email Not Working on iPhone
Are you experiencing issues with your iPhone’s Comcast email? Then, getting back on track is easier than you think! With a few easy changes, you can resolve the Comcast email not open problem and have your email working properly again. explore into our simple method to get your mailbox running smoothly in no time.
- To begin the procedure, verify your internet connection.
- Ensure that your iPhone is connected to Wi-Fi or cellular data.
- Verify the Comcast Email Settings for both the incoming mail server (IMAP) and the outgoing mail server (SMTP).
- Open the Settings menu and navigate to the Mail section.
- Select the Account option, then the Comcast account.
- Then, select the Delete Account option.
- Try restarting your iPhone.
- Select the Settings option and then the Mail tab.
- Again, navigate to the Accounts tab and select Add Account from the list that displays on your screen.
- Select the Other option, enter your Comcast email address, then manually setup IMAP/SMTP settings.
- Once you’ve completed the steps outlined above, your device should be upgraded to the current version.
- If not, navigate to the Settings menu and select the General tab.
- Then, pick the Software Update option.
- verify the status of the error; if the problem persists, reset the network settings.
- Click on the General tab in the Settings section.
- From the choices that appear on your screen, click the Transfer or Reset iPhone.
- Click on Reset and then Reset Network Settings.
- Log in to your Comcast account using a browser.
- Lastly, go to Security Settings and verify if third-party app access is enabled.
Also Read:- How to Fix AOL Email Not Working Issue
End note!
To conclude, keeping your Comcast email running effectively necessitates proactive maintenance and easy measures. Regularly upgrading your email app and operating system ensures compatibility and security. Double-checking your email settings guarantees appropriate configuration and avoids sync and connectivity difficulties. A reliable internet connection and enough account storage are required to avoid frequent issues such as emails not loading. Adjusting your antivirus or firewall settings to enable email transmission can also prevent unneeded disruptions. By following these recommendations and the steps offered, you can keep your Comcast email running smoothly and prevent annoying situations in the future.


