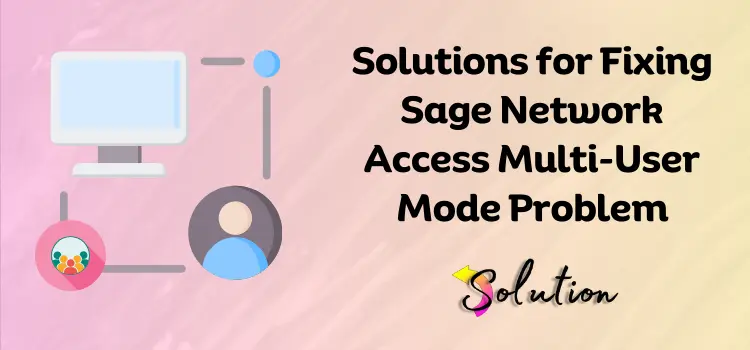
Sage 50 is well-known accounting software for small and medium-sized businesses that helps them manage their finances, payroll, inventories, and other tasks. Sage 50 is known for its robust features and user-friendly layout, which help organizations remain on top of their accounting tasks. One of its primary benefits is multi-user mode, which allows teams to collaborate in real time on shared company files, hence increasing efficiency and productivity.
Sage 50, like every other type of software, has its share of glitches. One of the most prevalent challenges that users encounter is difficulty with multi-user mode, which frequently leads to irritating network access issues. The issue prevents users from opening the company file on multiple computers, resulting in unnecessary delays and confusion during work hours. These issues are usually caused by network configuration mistakes, insufficient permissions, or problems with the Sage Database Server Manager.
What is the good news? You can often resolve these issues without the need for professional technical assistance. With the appropriate instruction and a few simple procedures, you may quickly restore Sage 50’s multi-user mode to working order. In this guide, we’ll walk you through simple, step-by-step solutions to help you solve the problem and keep your business running smoothly.
What is Sage Network Access for Multi-User Mode Issue?
Sage 50 network connection issues in multi-user mode are a regular concern for businesses that utilize the program on several workstations. This problem happens when users are unable to access the shared corporate file from several systems, resulting in error messages about connectivity or permissions. The problem is generally caused by network configuration mistakes, firewall restrictions, or outdated software that interferes with communication between the server and client systems.
Another typical problem is that the Sage 50 Database Server Manager is not correctly installed or operating on the host device. Furthermore, if all systems are not running the same Sage version, compatibility issues may emerge, limiting multi-user access. File-sharing settings, faulty Windows permissions, and antivirus software that prevents network activities can all contribute to the issue. Understanding these potential causes is the first step toward resolving the problem and ensuring seamless, uninterrupted collaboration across your accounting team using Sage 50.
Troubleshoot the Sage Network Access Problem for Multi-User Mode?
If you’re having trouble with Sage 50’s multi-user mode, you’re not alone; this is a prevalent problem for many customers. The good news is that it can be fixed with the appropriate steps. In this section, we will lead you through tried-and-true solutions to help you resolve the issue and get Sage 50 functioning smoothly in multi-user mode again.
Solution 1: Check your network connections
The first step in resolving the Sage network access issue is to ensure that your network connection remains stable. Network failures can impede the appropriate connection between the Sage server and the client PCs, which is essential for multi-user mode. Below are the two major considerations you have to consider. Please have a look:
- If you are utilizing Wi-Fi, try switching to a wired Ethernet connection, which is typically a more robust network connection.
- Slow network speeds might also cause problems. Check that your network is functioning properly and that no other devices are demanding excessive bandwidth.
Solution 2: Run the Sage database server management
The Sage 50 Database Server Manager is critical to managing data access across your network. If you are experiencing network access troubles with Sage 50, using this tool can assist in restoring correct connectivity between workstations and the business file. It’s a simple but effective fix, follow the steps below to run it and get the problem solved soon.
- Go to the server computer where your Sage 50 company files are located.
- Select Programs from the menu that appears after clicking the Start button.
- Hit the Sage, followed by Sage 50 Accounting.
- Select the Database Server Manager tab.
- When the software starts, click Browse and navigate to the location where your Sage business file is stored.
- Select the Folder and then click OK.
- After selecting the folder, click the Start Scan tab.
- The utility will start scanning and configuring the appropriate sharing rights and services.
- When completed, you will see a confirmation message. This indicates that the utility has reset network access for that folder.
- On each user’s computer, restart Sage 50 and attempt to access the business file in multi-user mode.
Solution 3: Verify the software update
Running outdated software might cause major problems, particularly with network connectivity in Sage 50’s multi-user mode. Compatibility issues, missing patches, and security concerns frequently disrupt connectivity. Sage 50 runs more smoothly and has fewer mistakes when it is kept up to date. Follow the steps outlined below to update your software and resolve network issues.
- Begin the process by launching Sage 50 on your device.
- Move your pointer to the Help section and select About Sage 50 Accounting to view your version number.
- Visit the official Sage help or download website.
- Find the most recent Sage 50 version update.
- Click the appropriate Update link.
- Save the installer file on your computer.
- Close Sage 50 on all platforms.
- To complete the installation, simply run the downloaded file and follow the on-screen directions.
- To avoid network issues, ensure that all workstations running Sage 50 are upgraded to the same version.
- Launch Sage 50 and see if the network access issue has been fixed.
Read Also:- How to Add a Vendor or Customer in Sage 50
Solution 4: Verify the Sage data services
If none of the options listed above are able to resolve the problem in your program, check your Sage data services. Make that the Sage 50 data service is hosted on the server that stores the data. As a tiny issue in software can sometimes lead to a larger problem in the product. Follow the steps below to properly resolve the issue:
- To begin, use the Windows + R keys to start the Run command.
- Then, in the column, type services.msc and click the Enter tab.
- Here, look for Sage 50 Database Connection Manager.
- To complete the process, simply right-click the Start tab.
Solution 5: Temporarily disable antivirus and firewall settings
Temporarily disabling your antivirus and firewall can aid in determining whether they are interfering with Sage’s multi-user network access. Here’s a step-by-step guide for Windows computers, which are the most frequently used with Sage. To avoid difficulties during the process, follow the steps outlined below:
Steps for the Windows Defender Firewall:
- Open the Control Panel and select System and Security.
- Navigate to the Windows Defender Firewall section and choose it.
- Select Turn Windows Defender Firewall on or off from the left panel.
- Then, select Turn off Windows Defender Firewall under both Private and Public network settings.
- Click OK, and then test the Sage multi-user mode.
Steps for Temporarily Disabling Antivirus Software:
- Find the Antivirus icon in the taskbar (bottom-right corner).
- Right-click the Icon and select choices such as pause protection, disable antivirus, or turn off shields.
- Finally, select the Temporary Disable option (typically for 10-15 minutes, or until restart).
- Make sure to re-enable your antivirus and firewall once you’ve finished testing.
End note!
We understand how aggravating it is to experience network connection issues in Sage, especially while working in multi-user mode. That’s why we’ve put together this useful guide to bring you through practical solutions and get you back on track quickly. For further step-by-step instructions on a variety of technical concerns, please check our other blog postings geared to offer consumers a seamless and glitch-free experience. Also, remember to update your Sage software on a regular basis and evaluate your system’s user rights. These simple procedures can go a long way toward assuring peak performance and minimal inconvenience.


