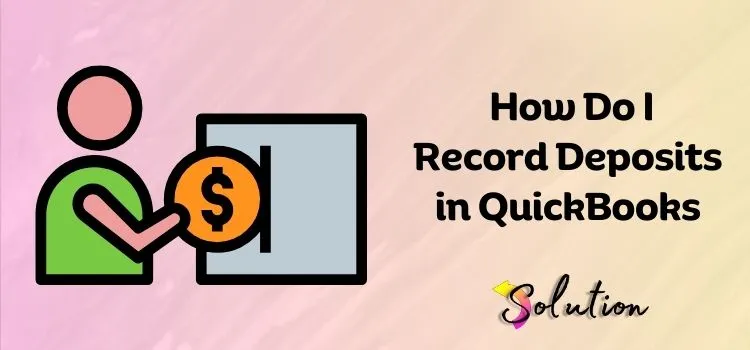
QuickBooks Desktop is a popular accounting software produced by Intuit that is primarily aimed at small and medium-sized businesses. The program includes a variety of tools for managing difficult financial activities like invoicing and billing, as well as for matching your bank and credit card transactions to those recorded in QB.
One of the most appealing aspects of this application is expense tracking and payroll administration, which assists in calculating employee compensation and managing payroll taxes. Unlike QuickBooks Online, the desktop edition is installed locally on a computer and includes more advanced functionality and customization choices. It is available in multiple editions, including Pro, Premier, and Enterprise, each customized to distinct corporate requirements.
If you have recently installed this application and are unsure how to record a deposit in QuickBooks Desktop, this guide will walk you through the procedure in detail. Recording deposits in QuickBooks Desktop is critical for keeping accurate financial records, ensuring smooth bank reconciliation, and managing cash flow efficiently. Businesses that routinely record deposits may easily monitor their financial health, reconcile bank accounts, and provide precise reports for better decision-making.
Why It Is Required to Record a Deposit in QuickBooks?
Recording a deposit in QuickBooks Desktop is essential for keeping correct financial records. Furthermore, there are other perks that are described. Here are some essential reasons why it is important. Please do not skip this section because it is crucial.
1. Accurate Bank Reconciliation
Recording deposits ensures that bank records in QuickBooks match actual bank statements. It also aids in the detection of errors, such as missing transactions or duplicate entries.
2. Proper Cash Flow Management
Next, it aids in the accurate recording and categorization of incoming payments, saving you time and effort. Gives a comprehensive picture of corporate revenue and available funds.
3. Prevents Duplicate Income Entries
Ensures payments are accurately connected to invoices, preventing income from being recorded twice. Manually inputting deposits without tying them to client payments can result in duplicate income records and erroneous financial reporting.
4. Tax Compliance and Reporting
It ensures that deposits are recorded in the relevant accounts, allowing for appropriate tax preparation. Furthermore, it aids in the creation of exact financial reports such as profit and loss statements and balance sheets.
5. Organized Record-Keeping
It tracks many sorts of deposits (client payments, loans, refunds, etc.). It also aids in audits by providing a clear transaction history.
Now that you understand the importance of recording deposits in QuickBooks Desktop, you may want to learn the process quickly and efficiently. The following section provides a detailed step-by-step guide to help you record deposits accurately. Take your time to go through the instructions carefully, follow each step correctly, and ensure proper recording to avoid any errors. Let’s begin!
How to Record Deposits in QuickBooks Desktop: Detailed Steps
In QuickBooks Desktop, there are multiple ways to record deposits, depending on the type of transaction. Here are the different processes in a detailed step-by-step explanation; have a look and follow the type you want:
1. Recording Deposits from Undeposited Funds
This process is used when you receive several payments before depositing them into the bank; QuickBooks stores them in Undeposited Funds until you record the deposit. To proceed, follow these steps:
- Begin the procedure by going to the Banking section.
- From the list, select Make Deposits.
- If the Payments to Deposit window displays, click on the payments you wish to deposit.
- Then click OK and proceed to the Make Deposits window.
- Select the appropriate bank account and confirm the deposit data, including the date and payment type.
- Click Save & Close to complete the deposit.
2. Recording Direct Bank Deposits
You can record a payment as a direct deposit if it goes directly into your bank and doesn’t remain in undeposited funds. Compared to the previously described process, this one is simpler and requires less time. To begin the process, follow the directions exactly as mentioned.
- First, click on the Banking option that appears on your screen.
- Now, select the bank account where you made the deposit by opening the Make Deposits window.
- Enter the received form field, then select customer or vendor. (As per your requirements.)
- Furthermore, you must specify the Payment Amount.
- Next, select the appropriate payment option (cash, cheque, bank transfer, etc.).
- Finish the process by clicking the Save & Close tab.
3. Recording Deposits for Customer Payments (No Invoices)
If a customer pays without receiving an invoice, you can record it as income. This strategy is beneficial to businesses that accept upfront payments, offer products/services on the spot, or collect donations. However, if an invoice is required later, you may need to modify the entry or apply the deposit to it.
- Begin the procedure by clicking on the Banking section.
- Then, select the Make Deposits option and the account where you wish to make a deposit.
- Go to the Received From field and insert the Customer’s name.
- In the From Account section, select an Income Account.
- Simply enter the Deposit amount and Payment information.
- At last, save the changes by selecting the Save tab and clicking the Close button.
4. Recording Bank Transfers as Deposits
Before you begin the process of recording a transfer as a deposit, keep in mind that you should not record a transfer as a deposit if you are moving money between two QuickBooks accounts. Instead, use the Transfer Funds tool to maintain precise monitoring and prevent repeated income entries. However, if the transfer involves an external account (for example, personal cash deposited in a company account), it may be essential to record it as a deposit.
- Begin by navigating to Banking and selecting Transfer Funds.
- From the list, select the “From” account.
- Click the “To” account option.
- Next, put down the transfer amount and date.
- Simply click Save and simply hit the Close tab to finish the transfer.
5. Recording Deposits for Loan or Investment Funds
When receiving funds from a loan, investor, or other source, it is critical to correctly categorize the deposit in order to keep adequate financial records. Use a liability account for loans and equity for investment cash. This provides proper balance-sheet reporting and prevents income misrepresentation.
- First, select the Banking option.
- Next, select the bank account from which you received the deposit by clicking on Make Deposits.
- In the Received From field, enter the lender’s or investor’s name.
- Next, navigate to the From Account section and choose the appropriate loan or equity account.
- Correctly enter the amount and payment method.
- Finish the process by selecting the Save and clicking on the Close option.
Also Read:- What is QuickBooks Cloud Hosting
End of walkthrough!
In conclusion, recording deposits in QuickBooks Desktop is critical for maintaining accurate financial records and guaranteeing seamless business operations. By properly categorizing and documenting each deposit, you can simplify bank reconciliation, track cash flow, and avoid accounting errors. Before making any final inputs, double-check payment methods, dates, and the right bank account. If you run into problems during the procedure, make sure you’re utilizing the relevant account types and linking transactions correctly to avoid hassles. By following the proper protocols, you can ensure that your financial data is accurate, structured, and compliant, making the accounting process much easier.


