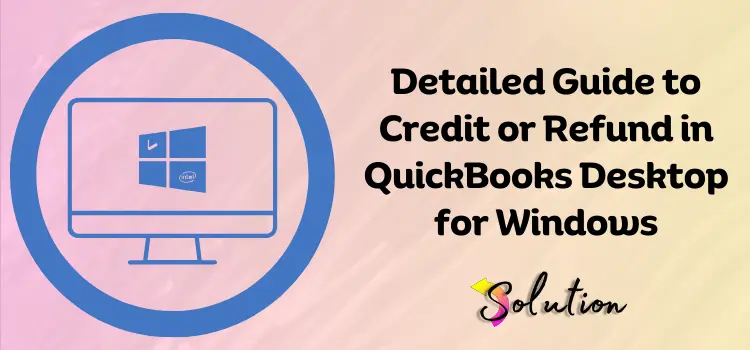
Maintaining a well-organized accounting system is critical for every organization to track financial activity, ensure smooth operations, and make sound decisions. QuickBooks Desktop for Windows stands out as one of the most powerful and easy-to-use accounting software packages. It offers businesses a streamlined approach to handling their finances, with numerous tools that simplify bookkeeping, invoicing, spending monitoring, and more. Among these functions, the Refund and Credit functionality is especially significant because it allows businesses to easily handle consumer refunds, vendor credits, and overpayments.
This feature is critical in establishing accurate financial records, preserving cash flow consistency, and producing exact financial statements. Whether you need to repay a consumer, apply a credit to a future transaction, or track vendor reimbursements, QuickBooks makes the process simple and easy. Businesses that use this tool effectively can avoid financial reporting problems and maintain their books balanced.
In this blog post, we will present a step-by-step explanation on how to credit or refund in QuickBooks Desktop for Windows, ensuring that you understand the procedure and can manage transactions properly. Continue reading to discover the full potential of this vital QuickBooks feature!
Name of Different Types of Refund in QuickBooks
QuickBooks has different types of refunds based on the transaction type and rationale for issuing them. There are five main sorts of refunds in QuickBooks. Below we have described each refund to help you understand the differences between them; please have a look and follow along:
1. Refund to the customer
Consumers use this type of refund, also known as a customer refund, when they return a product or request a refund for a service. It issues a refund and links it to the original purchase. When a customer returns an item or receives shop credit instead of a refund, this refund also includes a credit memo category. Furthermore, it can be used for future invoicing.
2. Vendor Refund
The second form of refund is vendor credit, which is issued when a business receives a refund from a vendor as a result of a returned good or overpayment. You can use this credit for future purchases. Additionally, there is a bank deposit for refunds; if a vendor refunds money directly, you can record the transaction in QuickBooks rather than utilizing a vendor credit.
3. Employee or payroll refunds
The first one is to compensate employees. You can offer a reimbursement if an employee overpaid for company expenses or received an incorrect invoice. The payroll tax refund feature enables you to record a refund for overpaid payroll taxes in QuickBooks.
4. Sales tax refund
If a company overpays sales tax, QuickBooks allows you to record the reimbursement from the tax agency.
5. Refund for overpayment
If a customer overpays an invoice, you can either refund the excess cash or use it as a credit for future invoices.
Steps for Issuing a Customer Credit in QuickBooks Desktop for Windows
Using a credit memo to issue a customer credit in QuickBooks Desktop for Windows allows for more effective management of returns, refunds, and adjustments. It enables firms to resolve invoicing problems, accept product returns, and compensate for service difficulties. Businesses that apply credits correctly retain accurate financial records, increase customer happiness, and streamline their accounting operations for better cash flow management.
Method 1: Create a Credit Memo
The precise instructions provided below will walk you through the process of establishing a Credit Memo in QuickBooks Desktop for Windows. Following these steps will guarantee that you give client credits correctly, manage refunds, and keep adequate financial records. Take time to reread the guide and then correctly apply the technique.
- Open QuickBooks Desktop and navigate to Customers.
- Now, establish Credit Memos or Refunds.
- Choose the Customer from the drop-down menu.
- Enter Credit Details as per the requirements.
- Choose the Goods or Services to be credited.
- Adjust the quantity, rate, or amount as necessary.
- Lastly, hit the Save tab and close the Credit Memo.
Method 2: Apply the Credit to an Open Invoice
If a customer has an overdue invoice, QuickBooks users can use the available credit to lower the balance due. By following the precise instructions provided below, you can assure appropriate payment adjustments, retain proper financial records, and optimize your accounting process, all while keeping customer accounts up to date and under control.
- Go to Customers and select Receive Payments.
- Now, choose the Customer option.
- QuickBooks will provide you with available credit. Click Apply Credits.
- Choose the credit memo and apply it to the open invoice.
- Once you have followed the above process, hit the Done tab.
- Click on the Save option and complete the process by hitting the Close tab.
Method 3: Try to Issue a Refund
If you need to reimburse a consumer, simply follow the full method provided below. Whether you process reimbursements via credit memo or direct payment, this step-by-step procedure ensures accuracy. To ensure a smooth and accurate processing of your QuickBooks refund, reread the guidelines and carefully follow them.
- Start the process by opening the Credit Memo you’ve made.
- Then, click on the Use Credit to Give Refund.
- Choose the Bank or Credit Card account for the return.
- Click on the OK option and hit the Save tab to update the changes.
- At last, click on the Close tab.
How to Record a Refund in QuickBooks Desktop?
To produce a bill for a credit amount affecting the wash account in QB Desktop, enter bills, choose the vendor, and apply them to the wash account. After that, you must apply for credit using pay bills, select the set credit, and complete the payment.
How Do I Record a Vendor Refund Check for Paid Bills?
To record a vendor refund, first check for paid bills in QuickBooks Desktop, then record the deposit, credit a bill credit, and posit to the bill credit with pay bills. Follow the steps outlined below to complete the process:
Step 1: Record the deposit of a vendor check
- Begin the process by clicking the Banking Menu.
- Now, select Make Deposits from the list and click the OK tab only if the Payments to Deposit box appears.
- Select the From Account option and move your mouse to the drop-down menu.
- Then, choose the appropriate Accounts Payable account.
- Enter the actual amount of the Vendor check in the Amount column.
- If necessary, insert the class, memo, check number, and method of payment.
- Select the Save tab and proceed to the next step.
Step 2: For the refund amount, record a bill credit
- Go to the Vendors menu and choose the Enter Bills.
- Then, click on the Credit radio option to examine the product’s return.
- Select the Expenses tab and enter the Vendor name and Accounts from the original bill.
- Next, enter the appropriate amount for each account in the Amount column.
- Click the Save tab, and then complete the process by hitting the Close button.
Step 3: Connect the deposit with the bill credit
- First, select the Vendor and then the Pay Bills option.
- Simply make sure the deposit matches the amount on the vendor’s check
- Once you’ve selected Set Credit, input the previously created Bill Credit.
- Click on the Done tab and select Pay Selected Bills.
- Finally, hit the Done tab to complete the process successfully.
Record Vendor Refund Check for Returned Inventory Goods
To record a vendor refund for returned inventory goods in QuickBooks Desktop, first generate a bill credit for the returned items and then link the deposit to the bill credit using the Pay Bills function.
Step 1: Start Recording the Bill Credit for Returned Items
- Go to the Vendors menu and choose the Enter Bills option.
- Now, select the Credit Radio option to evaluate the return of the products.
- Enter the vendor name and select the Item choice.
- Then, add an equal amount from the reimbursement check to the returned items.
- Click the Save tab and select the Close option.
Step 2: Link the Deposit to Bill Credit
- Start by selecting Bills from the Vendors menu.
- Here, you must ensure that the deposit matches the amount on the vendor’s check
- Select Set Credits and then Apply the previously prepared Bill Credit.
- Click the Done tab and then Pay Selected Bills.
- Once you’ve clicked the Done button, the process is complete.
Monitor a Refund Check from a Vendor Not Associated with a Bill
To record a vendor refund check that is not associated with a current bill in QB Desktop, deposit the refund, generate a bill credit, and link the deposit to the bill credit for accuracy. Follow the instructions below to complete the process:
Step 1: Record the deposit of the vendor check
- Go to the Banking Menu and select the Make Deposits option.
- If a Payment to Deposit window opens, select the OK tab.
- Choose the merchant who will send you the refund from the Received drop-down box in the Make Deposit window.
- Click on the relevant Accounts Payable account under the From Account.
- In the Amount column, write down the vendor check’s actual amount.
- If prompted, enter your credentials.
- Select the Save and then Close option.
Step 2: Create a bill credit for the amount of the vendor
- Begin with entering bills from the Vendor menu.
- Click on the Credit Radio option.
- Enter the vendor’s name and choose the Expenses option.
- Click on the Account that you generally use to get refunds.
- Enter the appropriate amount for each account in the Account column.
- Finally, click the Save and Close tab.
In conclusion!
Finally, recording a client refund in QuickBooks is a simple task. We hope that the information provided in the above guidance assists in successfully recording refunds in QB. However, if you have any questions or are unable to record a refund even after following the processes outlined above, you should consult a specialist. They will provide you specific instructions on how to fix the problem and get your QB back up and running efficiently.


