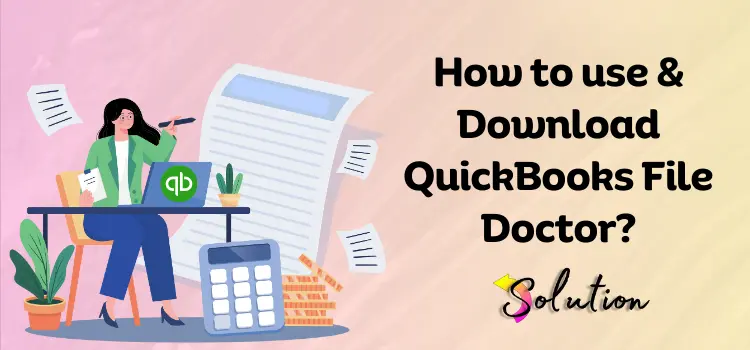
It is not uncommon to have problems when using any type of software; technological mishaps happen to the best of us. What really counts is knowing how to solve problems efficiently. Everyone should be familiar with the basic troubleshooting tools for the software they use on a daily basis. For QuickBooks users, one such lifesaver is the “QuickBooks File Doctor Tool.”
In today’s blog, we’ll walk you through the process of using this powerful tool. The QuickBooks File Doctor Tool is specifically developed to assist users in resolving difficulties with corporate files and network errors. Whether it’s a corrupted file or a connection issue, this program will get your QuickBooks back on track.
We’ll go over everything you need to know about downloading and using the QuickBooks File Doctor Tool efficiently. So, stay connected and read the blog attentively to ensure you don’t miss any critical steps. With the appropriate instruction, you’ll be able to swiftly handle typical QuickBooks errors while keeping your workflow running. Let’s begin.
What are the Different Types of QuickBooks Desktop File Doctor Tools?
The QuickBooks File Doctor Tool is available in two versions, each built for a distinct purpose. To select the one that best meets your requirements, you must first grasp the distinctions between the two. Read the tips below to learn more about both versions and how they function with your QuickBooks setup.
QuickBooks File Doctor Stand-alone is a separate application that can be downloaded and installed on your computer. This version is appropriate for troubleshooting file-related issues that are causing QuickBooks to stop or crash. It is commonly used when QuickBooks fails to open or when the business file is corrupted, as it runs independently and does not require QuickBooks to be open.
QuickBooks Built-in version is integrated directly into QuickBooks. This version is convenient because it runs from within the software. It is useful when you need to swiftly resolve network issues or file damage when using QuickBooks. It’s very handy for people having problems with their multi-user network setup.
Required Steps Before Download File Doctor QuickBooks
Before you start Download File Doctor QuickBooks, there are a few things you should keep in mind to ensure that the download goes smoothly. Please take note of the suggestions listed below and follow them to avoid difficulties.
- Your system must have at least 4 GB of free RAM space, and 8 GB is preferable.
- The Windows operating system must be at least 8.1, and 10 is preferable.
- Microsoft.NET Framework version 4.5.2.
- The processor must be at least 2.4 GHz.
- Display resolution must be 1280×1024 or above.
- There should be at least 2.5GB of free storage space.
How Do You Use the File Doctor Tool?
Operating the QB File Doctor Tool is straightforward if you properly follow the instructions. By following the step-by-step instructions, you can ensure a smooth, error-free experience. Take your time and carefully follow each step. Doing so will allow you to effectively resolve any difficulties and keep QuickBooks working smoothly.
Note: Please keep in mind that the methods listed below for running QuickBooks File Doctor are for the stand-alone version. If you’re using the built-in version, please skip this section.
- Begin by opening the QuickBooks Tool Hub.
- If you have not already downloaded QuickBooks Tool Hub, you can do so by visiting Intuit’s official website.
- Download Tool Hub and proceed to the download section by pressing Ctrl+J.
- Now, save the file wherever you can readily locate it.
- Open the Tool Hub and look for the QuickBooks File Doctor Tool option.
- Click the Download tab and wait for the download to complete.
- Then, double-click the QBFD.exe file to launch the installation wizard.
- To complete the installation, follow the instructions displayed on the screen.
- Once the installation is complete, go to the desktop and double-click the tool.
- Select the browser option and search for a damaged company file.
- Select the Diagnose File option.
- A new window will emerge on your screen, with two alternatives.
- Choose the one that best addresses your situation.
- Choose the appropriate selection and then click the Next tab.
- Enter your Company File Admin Password and then select the Next tab.
- Choose between workstations and servers to diagnose and correct the fault.
- Click the Yes tab, and if you’re working on the server or host workstation, click the No tab.
- The QuickBooks File Doctor program will then automatically scan and fix the company file.
- Simply wait until the tool diagnostics process successfully completes.
- Finally, close the QB File Doctor Tool.
Run this Tool for the Built-in Version
If you’re using the most recent QuickBooks software, you’re already one step ahead in assuring seamless operation. To make the most of it, simply follow the steps outlined below. These instructions aim to help you effectively troubleshoot and manage activities, ensuring a seamless QuickBooks experience free from unnecessary interruptions.
- Launch QuickBooks Desktop Software on your device.
- Now, move your pointer to the File menu.
- Click the Utilities button and select the Repair File and Network Problem tab.
- Then, choose the Browser option and click on the company file you wish to modify.
- Select the Open option and then click on the type of fix you want to perform.
- Complete the process by entering the Admin Login ID and Password and clicking the Next tab.
List of Issues Resolved by QB File Doctor Tool
Now that you’ve learned how to Download File Doctor QuickBooks, you should understand what types of mistakes it can correct. This understanding will allow you to properly troubleshoot problems in the future. Read on to learn about the most common concerns that this powerful tool may easily tackle.
- A series of QuickBooks errors 6000: This contains QuickBooks error codes 6150, 6000 832, and many others. Frequently, a corrupted or damaged corporate file or a virus infestation causes these types of troubles.
- QuickBooks error 15240: The QuickBooks File Doctor Tool can simply fix this issue. This usually happens as a result of an inability to deploy payroll updates.
- QuickBooks H-Series Errors: The H-Series errors are H202, H303, and H505, which prevent multi-user connections to the server. QB File Doctor Tool may quickly resolve this issue by following a few simple steps.
- QuickBooks issue 1402: This type of error is typically caused by an internal fault in the Windows Registry, which prevents the software from correctly completing the installation procedure.
- QuickBooks problem code 3371: When QuickBooks is unable to load the essential license, the user will receive QuickBooks error code 3371. Missing files from Windows are the most prevalent cause of this problem.
- The network-related errors: When the QuickBooks application is unable to establish a network connection, a number of errors may occur. Running the QuickBooks File Doctor Tool will be the simplest approach to resolve the problem.
End of walkthrough!
To conclude, the QuickBooks File Doctor Tool is an invaluable resource for fixing file-related errors and optimizing the efficiency of your QuickBooks software. You may avoid future issues and keep your workflow running smoothly by efficiently using this tool and updating it on a regular basis. Remember to handle the tool with care and adhere to best practices for keeping your software in excellent working order. If you found this article useful, we encourage you to explore other informative stuff on our website. Discover informative articles on a variety of topics, like healthcare and technology, to broaden your knowledge and keep up with your work and personal interests.


