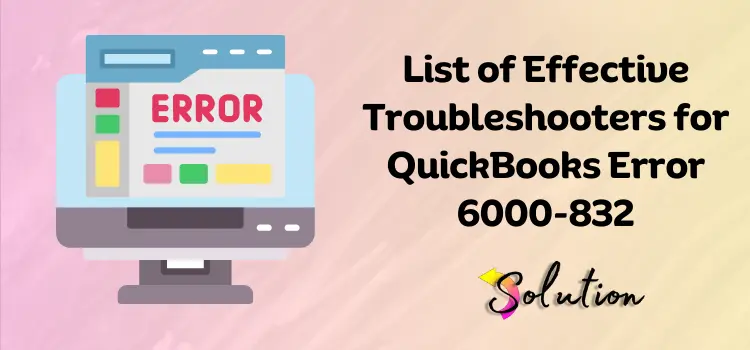
The company file is the foundation of QuickBooks, storing all critical financial data and documents required for smooth business operations. However, QuickBooks error 6000 832 might impede your operation and even compromise your data. This error often occurs when there is a problem accessing the company file, which is commonly caused by network connectivity difficulties, file corruption, or incorrect setups. Ignoring this mistake might result in additional issues, such as data loss or protracted outage.
QuickBooks error 6000 and 832 is typically caused by corrupted company data, misconfigured hosting setups, or incompatible third-party applications. To avoid growing disturbances, the issue must be addressed as soon as possible. This guide provides a list of practical troubleshooting options for QuickBooks error 6000 832. By carefully following these instructions, you may regain access to your company file and guarantee that your QuickBooks software works properly. Let’s begin.
List of Common Causes of QuickBooks Error 6000 832
There are several reasons why QuickBooks users get QuickBooks error 6000 832. To help you understand all of the possible reasons, we have compiled a list of frequent causes, which are shown below. We hope that by reading this, you will be able to determine the specific root problem of your device. Please have a look.
- When the corporate file is open or located on a different workstation.
- The file extension is either.QBM or.QBW.ADR.
- If your antivirus settings prevent the applications from communicating correctly.
- If the version of Windows used is not from the United States or Canada.
- When you open a company file over a network or QuickBooks.
- If a network server has inappropriate permissions.
- Damaged or corrupted QuickBooks business files can also cause QuickBooks error 6000 832.
What are the Signs and Symptoms of QuickBooks Error 6000 832?
Identifying the indications and symptoms of QuickBooks error 6000 and 832 is critical for fast troubleshooting and successful problem resolution. Typically associated with company file difficulties, this issue has the potential to disrupt processes and impact financial operations. Recognizing early warning signs helps prevent subsequent difficulties, ensuring your QuickBooks software runs easily and safely for company success.
- Even after several attempts, you are unable to access your QB corporate file.
- During error resolution, there is a risk of data loss.
- Your system is suddenly experiencing frequent crashes.
- Keep getting the problem notice “Error -6000 occurred when accessing a company file. We apologize for the inconvenience”.
- Your device or QB application often freezes and stops operating.
- The system becomes slow, and you will receive delayed answers to mouse and keyboard requests.
What Are the Effective Solutions for QuickBooks Errors 6000 and 832?
The following expert-recommended solutions aim to properly address QuickBooks error 6000 832. Trust these tried-and-true troubleshooting techniques to resolve the problem confidently. If you already know the fundamental cause of the issue, you may proceed to the appropriate troubleshooter. If you’re doubtful, simply go through each step one by one to achieve a comprehensive resolution.
Solution 1: Check the Firewall Settings
The main reason for QuickBooks error code 6000 and 832 is restricted firewall settings, which prevent the software from accessing critical resources. To resolve this, the first step is to thoroughly evaluate your firewall configuration. If you see any unneeded constraints, change them. Follow the full instructions below to verify that your firewall settings allow QuickBooks to run smoothly.
- Start the procedure by going to Windows’ Start menu and typing Windows Firewall into the search box.
- Now, navigate to the Enter tab and pick the Advanced Settings option.
- Select Inbound Rules and then New Rule on the right panel.
- Go to the Port option under “What type of rule would you like to create?“
- Click the Next option to go to the Protocols and Ports window.
- Then, choose “Does this rule apply to TCP or UDP?” and click TCP.
- Next, record the QuickBooks application’s port number in the Specified Local Ports section. (This only applies if you are running QB Desktop 2018 or previous versions.)
- If you are using QuickBooks 2019 or later, utilize dynamic ports.
- To do this, navigate to Port Monitor in the QuickBooks Database Server Manager.
- Once you’ve completed the actions given above, click the Next tab.
- In the New Inbound Rule wizard, look for the Action option.
- Simply click the Allow the Connection option and then the Next tab.
- On your screen, you will see Profile Windows. Select all of the profiles, including Domain, Privacy, and Public.
- Click the Next tab and, under the Name Wizard, enter the rule’s name and description.
- Select the Finish tab and create Outbound Rules.
- Finally, examine the status of the error; if the problem remains, proceed to the next troubleshooter.
Solution 2: Update QB Desktop to the Latest Release
Upgrading QuickBooks Desktop to the current version provides access to new features, greater security, and bug fixes. It may successfully handle chronic difficulties such as QuickBooks error code 6000 and 832 by addressing compatibility issues and minimizing file access conflicts. Regular upgrades improve efficiency, streamline workflows, and limit disruptions, ensuring that your financial activities run smoothly and without errors.
- First, close any ongoing QuickBooks Desktop tasks.
- Now, open QB and go to the Help menu.
- Select the Update QuickBooks option and check the list for pending changes.
- If you discover any pending updates, choose the Update Now option.
- Click the Get Updates tab and then exit QuickBooks.
- When you open the QB application again, a pop-up displays, and you may simply click on the Yes tab.
- • Once you have successfully installed the update, the procedure is complete.
Solution 3: Stopping all QB Activities
When attempting to resolve Error 6000 832, all QuickBooks activity must be halted. This prevents any additional data conflicts or file damage during debugging. Pausing ongoing tasks creates a steady setting for efficiently implementing solutions. This procedure reduces interruptions, safeguards vital corporate information, and allows for a more expedient resolution of the error’s core cause.
- First, you must log in with Administrative privileges on your device.
- Then, press Ctrl+Shift+Esc to launch Task Manager.
- Select Show Processes for All Users from the user list.
- Click on all QuickBooks Processes and select the End Task option.
- At last, utilize multi-user mode to open the QB file. Once you’ve completed the instructions, please check the status of the issue.
Solution 4: Copy the QB Files on the Desktop
If the three steps above do not resolve your issue and you continue to experience QuickBooks error code 6000 832, try transferring your QB file to the desktop. This approach may help in addressing the problem and allowing you to use your QuickBooks program without any problems; kindly follow the instructions listed below and begin the process:
- Open the folder in which your Company File is kept.
- You must look for the.QBW file in the list.
- Now copy and paste the file on your desktop.
- Then, hit and hold the Ctrl Key to access the QuickBooks folder.
- A notification will appear on your screen stating that there is no company open window.
- From there, pick the Open or Restore an Existing Company option.
- Finish the procedure by opening the copied file on the Desktop.
Solution 5: Change or Rename the Names of.ND and.TLG Files
Another main reason for QuickBooks error codes 6000 and 832 is the name of your .ND and.TLG files, which can disrupt the smooth operation of your program. To resolve this issue, you may attempt renaming the files; don’t worry if you don’t know how; here are the right instructions to follow:
- First, open the folder containing a company file.
- Look for the file name with .ND and.TLG extensions.
- Then, rename each file, adding.OLD at the end.
- Restart the Database Server Manager and rescan the file from the Start Menu.
- Navigate to the All Programs tab and search for QuickBooks.
- Open the QuickBooks Database Server Manager.
- Select the Scan Folder tab. (If you can’t find Folder, click the Add Folder Tab.)
- Confirm the QB Company file in the box labeled QuickBooks Company Files Have Been Found.
- Try opening the file again and then QuickBooks.
- Finally, sign in to the Company File with Admin access once you’ve completed the procedure.
Read Also:- How to Fix QuickBooks Error 1311 Quickly
End Note!
In conclusion, we hope this guide has helped you overcome QuickBooks error 6000 832. If the problem persists, we recommend restarting QuickBooks and following each troubleshooting step mentioned in this blog. Taking these procedures attentively will greatly boost the chances of fixing the problem. However, if the problem persists despite your attempts, it is best to get help from QuickBooks experts. These specialists have the expertise and experience to deliver accurate solutions targeted to your specific situation, ensuring that your QuickBooks software runs properly and without interruption. Please do not hesitate to seek expert assistance if necessary!


