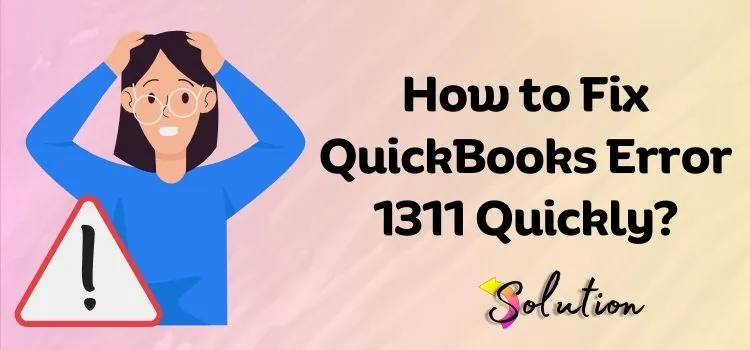
The consistency of high quality features in QuickBooks accounting software is crucial in making life easier and smoother. It is essential for sustaining error-free records, managing workload, and cultivating pleasant relationships in professional life. However, the consistency of QB may be broken by a variety of faults, which can be both annoying and stressful. Here in this blog we will discuss one of the most common issues, “QuickBooks Error 1311.” This issue might disrupt your accounting activities and damage critical data.
Don’t worry; we won’t leave you in confusion. Error 1311 QuickBooks sometimes occurs while exporting or importing files to Excel or after program upgrades. Depending on the device you’re using, a variety of factors might cause this. To make troubleshooting easier, we’ve created a comprehensive guide that discusses the issue in depth. Stay focused, confident, and meticulously follow each step to address the problem without skipping any.
Understand the Meaning of QuickBooks Error 1311
QuickBooks error 1311 is an installation problem that prevents users from installing particular files. Something similar happens when you apply an update for QuickBooks. Usually, the error comes with a warning message stated as Error 1311: “Source file not found: D:\ZF561407.CAB’. Verify that the file exists and that you can access it.”. This problem occurs in devices due to a variety of circumstances, including defective installation media, problems with installation sources, or problems with the CD-ROM drive. The root reason may vary between devices, so read the section below carefully to learn about the number of causes of this problem.
What are the Reasons for QuickBooks Error Code 1311?
In this section, we will discuss many reasons why you may experience QuickBooks code 1311. It is great if you have identified a specific problem in your device, as you can then navigate straight to the appropriate troubleshooter and address the problem without spending time using several troubleshooters. So, reading this part thoroughly will undoubtedly benefit you the most.
- When there is an issue with your CD-ROM drive, it causes problems installing files.
- In the scenario that you use a damaged CD for installation.
- Another reason for the 1311 QuickBooks error is a damaged or corrupted Microsoft Office.
- If your QuickBooks does not work with the current version of Microsoft Office.
- When firewall or security software settings are wrong, interfering with the smooth installation procedure.
List of Common Warning Signs of Error 1311 QuickBooks
Error 1311 QuickBooks might sometimes present signs days before the warning messages appear. These indicators are warning signs that something is wrong with your program, and you must take action. Some people take these indications seriously and tackle the problem by hand, while others ignore them until they see the error message 1311 in QB. Read aloud the following signs for future reference:
- When you export the file to any medium, your QB program abruptly freezes.
- You cannot export one or more files from QBs files to Excel.
- Receiving numerous error 1311 warnings on your screen, particularly throughout the installation process.
- Each time you try to install QuickBooks Desktop, it fails.
Simple Procedure for Troubleshooting QuickBooks Error Code 1311
After you have identified the reasons or symptoms of error 1311 QuickBook desktop, you can begin with the troubleshooting step. The detailed instructions of troubleshooters outlined below, so make sure you follow it exactly.
Solution 1: Copy the Installation File to the Hard Drive
To resolve QuickBooks error 1311, try transferring the installation files from the source media to your hard disk. This easy procedure can help prevent errors that may arise as a result of CD or DVD drive difficulties. The entire process is outlined below; please have a look and follow it:
- Begin by putting the installation CD or DVD into the CD/DVD drive.
- Now open File Explorer and navigate to the CD/DVD drive.
- Select all files and folders from the installation media.
- Then, right-click on it and choose Copy from the context menu.
- Create a new folder on the desktop or elsewhere on the hard drive.
- Right-click on the New Folder.
- Click the Paste button to copy the installation files.
- After transferring the files, go back to the New Folder and begin the installation there to ascertain the issue’s status.
Solution 2: Fix the CD-ROM Entry for Local Users
If the preceding troubleshooter does not resolve the issue, try assigning the CD-ROM item to a local user. This will assist to safeguard users from having sensitive information accessible on their computer via the network by other users who are signed on to it. To overcome issue 1311 QB, you must correct the entry of local users by following the steps outlined below:
- To open the Run command, press the Windows + R keys together.
- Now, on your screen, you’ll see a Run Window; write down the Control Panel.
- Then, click on the Enter tab and select Administrative Tools.
- Select the Local Security Policy option.
- Next, from the list, choose Security Choices.
- Choose your Microsoft Windows Mode.
- Finally, select the Restrict CD-ROM Access to Local Users option to complete the operation.
Solution 3: Check Microsoft Office Compatibility
Error 1311 QuickBooks arises when users discover compatibility difficulties during installation or upgrades. Obsolete operating systems, corrupted installation files, or restricted permissions frequently cause this problem, preventing QuickBooks from efficiently accessing critical components or resources.
- Please browse to the Control Panel to test compatibility.
- Now, double-click the Remove or Add Programs tab.
- To make the changes, select the Microsoft Office option.
- Make sure that the Microsoft Office version is 2000 or later.
- If the version is not 2000 or later, you must change or repair according to the instructions supplied to address the issue.
Solution 4: Reinstall the CS4 Application
Reinstalling the CS4 program is vital for resolving QuickBooks error 1311 because it restores any missing or damaged installation files that may be causing the problem. This procedure guarantees the correct setup and operation of all necessary components within the system. A new installation resolves problems, restores settings, and improves overall software performance, thus preventing future failures.
- If you have Windows XP on your computer:
- Click the Start tab and choose Run.
- Then, from the open box, select msiexec/unreg and click the OK button.
- If you are using Windows Vista, then follow the points:
- Click the All Programs option, which is next to Accessories.
- Now, choose the Run tab and type msiexec/regserver into the open area.
- Click the Enter tab, and then reinstall the CS4 program.
- After completing the installation, verify the status of QuickBooks error 1311.
Solution 5: Verify any Damaged or Corrupted Files
A damaged or corrupted company file can be a major cause of error 1311 QuickBooks, disrupting seamless data management and operations. Such files prevent the software from accessing essential data during exports or updates, triggering the error. Regularly inspect and verify your business files for damage to ensure data integrity and maintain smooth functionality within QuickBooks.
- Start the procedure by clicking the Windows key and typing Command Prompt into the search field.
- Now, right-click the Command Prompt.
- Choose the “Run as Administrator” option.
- In the search column, type “sfc/scannow” and press the Enter key.
- Simply wait till the system scan is complete. (It may take some time to scan and fix the files.)
- After finishing the scanning procedure, restart your computer and try the QB installation again.
- Congratulations, you’ve successfully installed the QB and solved the problem. If the problem persists, you can try temporarily deactivating the firewall and security software. This might help solve the problem.
Solution 6: Temporarily Turn Off the Firewall and Security Software
A limited firewall and security software can occasionally impede the installation process or prevent file access. If you encounter the same issue, temporarily removing these security measures during installation may assist in determining whether they are causing QuickBooks error code 1311.
- To begin, access your device’s Security Software Interface or Firewall Settings.
- Then look for the option to temporarily turn off the firewall or real-time protection.
- Simply follow the onscreen instructions to temporarily deactivate the security measures.
- Make sure to turn on the firewall and security tools again after the download is done.
End note!
In conclusion, preventing QuickBooks error 1311 in the future requires proactive steps to ensure smooth performance. Regularly updating your QuickBooks software and system can help maintain compatibility and address potential issues early on. Additionally, keeping your computer free of unnecessary files and ensuring sufficient storage space can prevent disruptions during imports or exports. Using a reliable, well-maintained network and avoiding third-party applications that may cause conflicts can also minimize risks. By implementing these best practices, you can reduce the chances of encountering this error, ensuring your QuickBooks experience remains efficient and uninterrupted for the long term.


