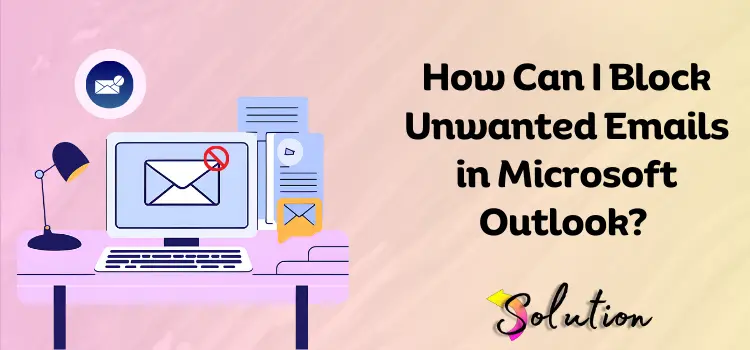
Microsoft Outlook is a valuable tool for handling emails, but dealing with a rush of unwanted messages may be irritating. The steady flow of spam and unnecessary emails not only clogs your inbox but also makes it difficult to concentrate on essential messages. Do you have the same issue? If so, we specifically created this guide for you! Blocking undesirable emails in Microsoft Outlook is a simple and effective way to recover control of your inbox.
In this blog, we’ve defined simple methods for both Windows and Mac users, so no matter which device you use, you’ll discover a clear route to resolving your issue. This thorough tutorial covers all you need to know, including how to set up filters, block certain senders, and comprehend Outlook’s built-in capabilities.
Say goodbye to the headache of dealing with unending spam and unwanted texts. With the strategies shown here, you can have a cleaner, more organized inbox in no time. Jump into the device-specific parts, carefully follow the directions, and you’ll be able to manage your emails with peace of mind. Let’s begin to enhance your Outlook experience and reduce stress.
Steps to Block Unwanted Emails in Outlook on Windows
Blocking undesirable emails in Microsoft Outlook on Windows is a simple technique that anybody can do. With a few clicks, you can get rid of spam and unwanted communications from your inbox. Follow the easy steps outlined here, and you’ll be firmly in charge of your email in no time.
Method 1: Block the sender’s email in Outlook
Blocking a sender’s email in Outlook helps to reduce unwanted messages by automatically transferring them to the Junk folder, resulting in a cleaner inbox. This technique boosts productivity, increases attention, and lowers security concerns from spam. Windows users should carefully follow the instructions to enjoy a hassle-free, structured email experience with just a few clicks.
- First, open Outlook and click on the email from the sender you want to ban.
- Now, click the Home tab in the ribbon.
- Navigate to the Delete group and choose the Junk option.
- Move to the drop-down menu and choose the Blocked Sender option.
- If your screen prompts for confirmation, select the Yes option to complete the operation.
Method 2: Manually add to the blocked senders list
Manually adding to Outlook’s prohibited sender list enables Windows users to easily deal with unwanted emails. This proactive measure keeps distracting messages at bay, resulting in a simplified inbox. Regularly checking and updating the blocked list improves efficiency, allowing you to stay focused and handle your email confidently and easily.
- Click on the Home tab and choose Junk.
- Then, choose Junk Email Options from the list that appears on your screen.
- Click the Blocked Sender tab.
- Select the Add option.
- Determine the email address or domain that you wish to block.
- Finally, click the OK tab, and the procedure is complete.
Blocking Unwanted Emails in Outlook for Mac
If you’re a Mac user, handling unwanted emails in Outlook is slightly different than on Windows. While different, it is basic and straightforward to apply. There are two efficient techniques for blocking unwanted emails on Mac, which are detailed in full below. Read attentively and follow the instructions for a smooth experience.
Method 1: Steps to Block Sender
Before blocking unwanted senders in Microsoft Outlook on your Mac, make sure your email application is up to date for optimal performance. Examine your inbox for recurrent undesirable emails, and consider classifying them as spam to help Outlook improve its filters. With these preparations, clutter management becomes much easier.
- Start by launching Outlook.
- Now choose the email from the sender that you wish to ban.
- Right-click or hit the Control + Click option on the email.
- Select Block Sender from the list of options on the Junk Email tab.
Method 2: Block the Sender List Manually from the Mac
Manually blocking senders is an efficient way to handle unwanted emails in Microsoft Outlook on a Mac. This strategy provides you with control over your inbox by filtering out disturbing emails. The specific procedures for this process are explained below. By not missing any stages, you’ll get a cleaner, more structured email experience devoid of distractions.
- Open Outlook and select the Menu menu.
- From here, select Preferences.
- In the Preferences menu, choose Junk.
- Now, under Blocked Senders, click the Add symbol.
- Enter your email address or domain name and then select the Save tab.
How Do I Set Up a Junk Mail Filter in Outlook?
Setting a junk mail filter in Outlook is essential for keeping an orderly and efficient inbox. It automatically detects and filters spam and undesirable emails, saving time and eliminating distractions. This important application simplifies email handling, allowing you to focus on what is actually important. See how it simplifies your email experience below.
- Open the Outlook program on your device.
- Next, select the Home option located at the top of the window.
- Select the Junk option from the Delete group.
- Scroll down the menu and choose Junk Email options.
- Then, select the Filter level that best suits your needs from the options shown below:
- No Automatic Filter: Select this option if you do not want any trash screening.
- Low: It directs apparent junk mail to the junk folder.
- Safe Lists Only: This option directs only emails from the Safe Senders list to your inbox. Everything else ends up in the garbage.
- High: It will shift the majority of unwanted emails to the trash folder while perhaps filtering some legitimate ones.
- Once you’ve selected the filter, browse to the Safe Senders and Blocked Senders sections. You may manually enter trustworthy or undesirable email addresses and domain names here.
- After making the necessary modifications, click the Apply tab.
- Click OK to preserve your changes, and you can now simply control your email inbox.
Set Junk Mail Filter in Outlook on a Mac Device
Establishing a junk mail filter ensures the automatic removal of unnecessary emails, facilitating the management of your inbox and allowing you to concentrate on crucial information. If you are a Mac user, the procedure of configuring the junk mail filter in Outlook differs significantly from Windows. So, here are detailed instructions on how to effortlessly establish this filter and enjoy the smooth functionality of Outlook email.
- To launch Outlook on your Mac, simply open your device.
- Click Outlook from the top menu bar and select Preferences.
- Then, in the settings box, select the Junk option from the Email category.
- Verify the Enable Junk Email Filter box.
- Choose a Filter level from the available options, such as Low, High, or Safe List Only.
- You may now add addresses to the Safe Senders and Blocked Senders lists directly from this menu.
- To save your changes, click on the OK tab.
Note: After you’ve set up a junk mail filter in Outlook on a Mac device, make sure to check the junk folder on a regular basis, keep the safe senders list up to date, review the blocked senders list, keep the current software up to date, and adjust the settings if the filter is too strict or lenient for your needs.
Read Also:- Top 8 AI Email Tools for 2024
End note!
Blocking unnecessary emails in Microsoft Outlook is an effective approach to clean your inbox and focus on essential activities. This strategy helps both efficiency and security by lowering spam hazards. To improve email management, keep your blacklisted senders list up to date and categorize emails into folders for easy access. Filters can help you prioritize important communications and keep your process running smoothly. Other blogs on our website have more useful suggestions and extensive recommendations on technology and wellness.


