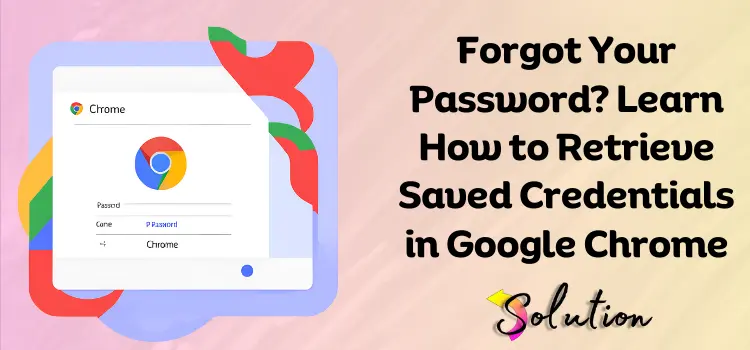
Your password protects all of your online accounts in this digital age, including your social media accounts, streaming platforms, and online retail sites. Keeping track of numerous passwords can be challenging. If you’re looking for a solution to safely store all of your saved passwords, go no further than Google Chrome’s built-in password manager. You need one of them back quickly. Maybe you’re assisting a buddy who’s having access issues, or you’re attempting to log in from an unfamiliar device. To save time and avoid irritation, you need to know where to look and how to retrieve your passwords quickly.
Envision yourself in a situation when you need to access a certain account immediately, but you can’t remember the password. The positive news is that retrieving your Chrome saved passwords is easier than you might imagine, but the clock is running out. You can easily access and manage these credentials in Chrome on any device, whether it’s a desktop computer, laptop, or mobile phone.
Never again will you have to deal with a locked door in your online experience; we’ll show you how to quickly find your saved passwords in Google Chrome. Get ready to unlock your digital security and regain control quickly. Coming right up!
How to Find Your Saved Passwords in Google Chrome in Windows?
With Google Chrome’s integrated password manager, managing your saved passwords on a Windows device is a breeze. If you ever need to quickly access your credentials or have lost your password, Chrome makes it easy. Find all of your stored passwords quickly by following the precise instructions we’ve provided below.
- Open the Google Chrome web browser on your Windows PC.
- To access more options, look for the menu with three dots (often called the “More” menu) in the upper right corner of your browser. Choose Settings from the drop-down menu.
- You may find the Autofill option on the Settings page either in the left-hand menu or by scrolling down.
- Select Passwords from the Autofill menu. Chrome’s Password Manager will display a list of all the passwords you’ve saved.
- Enter the name of the website or account you want to access using the search box located at the top of the Password Manager.
- To view the saved password, click the eye symbol next to the account name. To continue, you must input the password associated with your Windows account.
- Once exposed, you can copy the password or modify it directly in Chrome.
- Make sure no one else can access your account by closing the settings tab after you’ve retrieved the password.
Just a few simple actions and your saved password will be ready in no time, allowing you to continue with your online activities without interruption!
How to Find Your Saved Passwords in Google Chrome on Mac?
When it comes to easily saving and accessing passwords on your Mac, Google Chrome’s password manager is a godsend. Chrome makes it simple and natural to retrieve a forgotten password or get one quickly. Finding your saved credentials is as simple as clicking a few buttons, whether you’re using them for work or play. You can access passwords on a Mac in this way.
- Access Chrome by opening the Applications folder or the dock.
- Press the menu icon (three dots) located in Chrome’s top right corner to access the “More” menu. Choose Settings from the menu that appears.
- You can locate the Autofill area on the Settings page by using either the sidebar menu on the left or scrolling down.
- In the Autofill section, find Passwords and click on it. The Chrome Password Manager, where you may save all of your saved credentials, will open.
- To get the password for a certain account or website, just type its name into the search bar located at the top of the page.
- You can view the stored password by clicking the eye symbol after you’ve located the account in the list. Your Mac user account password or Touch ID authentication will be required.
- Once exposed, you can either update your password immediately within Chrome or copy it for use elsewhere.
- To avoid unauthorized access, close the settings tab once you have retrieved your password.
Follow these simple steps to easily manage and retrieve your Mac’s saved passwords!
Conclusion
Even in our lightning-fast digital world, managing passwords doesn’t have to be a chore. Whether you’re using a Mac or Windows PC, the built-in password manager in Google Chrome makes it simple and secure to retrieve your saved credentials. All of your account information is safe and sound in this convenient tool, which functions like a digital vault.
Find the passwords you need fast and go back to your online activities by following the easy, step-by-step instructions provided in this blog. Chrome ensures you never lose access to your digital world, be it for business, entertainment, or assisting a friend with their login issues.
With Chrome, you can confidently take charge of your online security and quickly access what’s important to you. Realize your full potential, streamline your digital life, and save time!


